Windows 10 ei näe verkkotulostinta
 Tulostimen päätehtävä on tulostaa tarvittavat tiedostot. Tätä varten se on kytketty järjestelmäyksikköön tai kannettavaan tietokoneeseen. Vian esiintyminen jonkin kytketyn laitteen toiminnassa johtaa siihen, että tietokone ei näe siihen kytkettyä tulostinta. Tämä tekee vaadittujen tiedostojen tulostamisen mahdottomaksi.
Tulostimen päätehtävä on tulostaa tarvittavat tiedostot. Tätä varten se on kytketty järjestelmäyksikköön tai kannettavaan tietokoneeseen. Vian esiintyminen jonkin kytketyn laitteen toiminnassa johtaa siihen, että tietokone ei näe siihen kytkettyä tulostinta. Tämä tekee vaadittujen tiedostojen tulostamisen mahdottomaksi.
Artikkelin sisältö
Miksi Windows 10 ei näe verkkotulostinta
Syitä siihen, miksi tulostin ei näy Windows-verkossa, voi olla useita. Yleisimpiä ovat:
- USB-yhteys katkesi. Tämäntyyppiset ongelmat voivat johtua seuraavista syistä: USB-kaapelin vaurioituminen, jonkin laitteen USB-porttien tai pistokkeen toimintahäiriö, huono kontaktien laatu.
- Ohjainten virheellinen toiminta. Se johtuu yleensä viruksesta.
- Virheelliset yhteysasetukset. Jos järjestelmäyksikköön on kytketty useita tulostuslaitteita, se voi määrittää päätulostimeksi passiivisen tulostimen.
- Windows-käyttöjärjestelmän päivittäminen uudempaan versioon voi aiheuttaa yhteyden muodostamisen epäonnistumisen.
- Sammuta automaattinen tulostuspalvelu.
- Tuotteen toimintahäiriö.

Mitä tehdä, jos tietokoneesi ei tunnista verkkotulostinta
On olemassa useita tapoja ratkaista ongelma, jos tietokone ei näe verkkotulostimia.
Diagnosoi ja testaa fyysisiä vikoja
Ensimmäinen askel on tarkistaa USB-kaapelin ja porttien toiminta. Hyvin usein pienetkin mekaaniset vauriot voivat johtaa jonkin kytketyn laitteen johdon tai pistorasiaan. Huollettavuuden tarkistamiseksi on suositeltavaa suorittaa diagnostiikka. Tämä voidaan tehdä käyttämällä erityisiä Windows-käyttöjärjestelmän työkaluja. Tätä varten tarvitset:
- mene "Ohjauspaneeli" -valikkoon ja siirry kohtaan "Laitteet ja tulostimet";
- etsi haluamasi tulostin ja napsauta sen kuvaketta hiiren kakkospainikkeella;
- avautuvassa ikkunassa sinun on valittava "Vianmääritys";
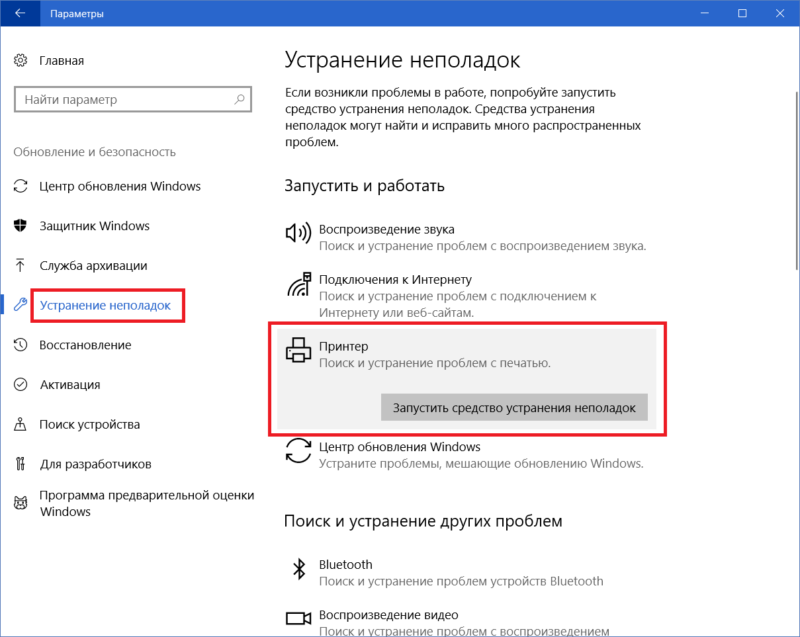
- Kun ohjelma on valmis, se voi tarjota muita vaihtoehtoja havaittujen ongelmien korjaamiseksi: päivittää ajurit, tarkistaa tulostimen ja tietokoneen välinen oikea yhteys ja muita.
VIITE! Tulostuslaitteen toimivuuden tarkistamiseksi voit käyttää Microsoftin valmistamaa erityisohjelmaa.
Sinun on myös tarkistettava, onko USB-kaapelin pistoke vaurioitunut ja onko se kytketty molempiin laitteisiin. Pistoke on asetettava tiukasti, välystä ei sallita. Lisäksi kannattaa tarkistaa, onko tulostin päällä ja onko väriaineessa mustetta.
Ohjaimen päivitys
Syy siihen, että tulostin ei toimi oikein Windows-käyttöjärjestelmää käyttävässä tietokoneessa, voi olla virheellisesti asennetut ohjaimet tai toimintahäiriö niiden toiminnassa. Voit tarkistaa tämän seuraavasti:
- mene "Ohjauspaneeliin" ja etsi sieltä "Laitehallinta" -kohta;
- näkyviin tulevassa ikkunassa näytetään kaikki järjestelmäyksikköön liitetyt laitteet - sinun on löydettävä haluamasi tulostin luettelosta ja napsauta sitten hiiren kakkospainikkeella sen nimeä;
- valitse avautuvasta välilehdestä "Ominaisuudet" ja lue siellä määritetyt tiedot;
- jos se sanoo, että toimintaan tarvittavia ohjaimia ei löydy, sinun on asennettava tarvittava ohjelmisto.
HUOMIO! Ennen kuin aloitat tarvitsemasi ohjelmiston asennuksen, sinun tulee poistaa aiemmin asennettu ohjelmisto.
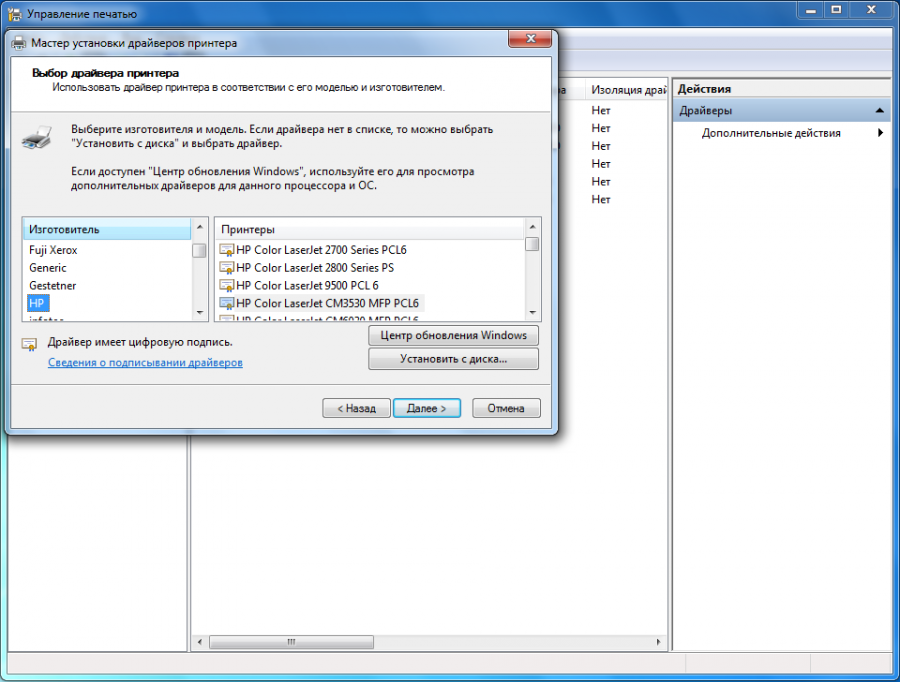
Ohjaimet voidaan asentaa tulostimen mukana toimitetulta DVD-levyltä. Jos niitä ei ole, ne voidaan ladata kehittäjän viralliselta verkkosivustolta. On otettava huomioon, että ohjelmiston on oltava erityisesti tätä mallia varten.
Ohjaimen asennus suoritetaan seuraavasti:
- sinun on suoritettava ohjaimen asennusohjelma;
- seuraa näyttöön tulevia kehotteita ja asenna ohjelmisto;
- varmista, että liitetty tulostuslaite havaitaan;
- tulosta testisivu.
Muita tapoja ratkaista ongelma
Jos tulostin liitetään järjestelmäyksikköön ensimmäistä kertaa ja olet aiemmin käyttänyt toista laitetta, sinun on tarkistettava tulostusasetukset. Oletusasetus voi olla aiemmin asennettu tulostin.
Tarkistaaksesi tämän ja korjataksesi sen tarvittaessa, sinun on siirryttävä "Laitteet ja tulostimet" -välilehteen ja etsittävä tarvitsemasi. Sinun tulee klikata sen kuvaketta hiiren kakkospainikkeella. Avautuvassa ikkunassa sinun on löydettävä rivi "Käytä oletuksena" ja valittava sen vieressä oleva valintaruutu.
Jos yhteys muodostetaan paikallisverkon tai langattoman verkon kautta, toimi seuraavasti:
- Paikallisessa verkossa on useita tietokoneita, joista yksi on tärkein - sen pitäisi olla päällä.
- Tarkista sitten asetukset. Usein asetettu IP-osoite "lentää". Jos sitä ei ole luettelossa oikealla rivillä, sinun on kirjoitettava se uudelleen.
- Kun muodostat yhteyden Wi-Fi-yhteyden kautta, sinun on käynnistettävä verkko uudelleen. Tarkista myös signaalin olemassaolo ja laatu.
- Jos reititin sijaitsee kaukana tietokoneesta, sinun on sijoitettava se lähemmäs järjestelmäyksikköä.
Jotkut käyttäjät kohtaavat tämän ongelman päivittäessään käyttöjärjestelmänsä Windows 10:een. Huolimatta siitä, että kehittäjät väittävät, että tulostimen ei pitäisi toimia toimintahäiriönä, sinun on asennettava ohjaimet uudelleen. Voit ladata nykyisen version viralliselta verkkosivustolta.
Jos mikään menetelmistä ei auta, sinun on otettava yhteyttä huoltokorjaamoon, koska syy voi olla itse tuotteen vika.





