Kuinka saada tulostin verkkoon?
Verkkotulostimen tärkein etu tavalliseen tulostimeen verrattuna on sen kyky kestää suuria määriä työtä. Toimistotyöntekijät joutuvat usein käsittelemään tulostimen ylikuormitusongelmaa.

Artikkelin sisältö
Kuinka tehdä tulostinverkko
Ensinnäkin on tarpeen määrittää ongelman tekninen osa. Tätä varten tarvitset tietokoneen, tulostinlaitteen ajureineen sekä muita asiakirjoja tulostavia tietokoneita. Tietokoneessa, johon yhteys muodostetaan USB-kaapelilla, sinun on varmistettava, että ajurit ovat käytettävissä liitetyn laitteen oikeaa toimintaa varten. Sitten sinun on määritettävä parametrit oikein. Verkkoon kytkettyjen henkilökohtaisten tietokoneiden on oltava samassa työryhmässä, hävittää henkilökohtaisia nimiä.

Työskentelemme Windows 7:llä
Tässä järjestelmässä säätö on melko helppoa. Ensin sinun on varmistettava, että tietokoneet, jotka yhdistät samaan verkkoon, sijaitsevat samassa työryhmässä. Järjestelmäasetusten mukaan sitä kutsutaan nimellä. Sitten sinun on poistettava salasanan pyyntötoiminto käytöstä. Sinun on mentävä ohjauspaneeliin, verkkokeskukseen. Valitse vasemmalta rivi "Muuta asetuksia", napsauta hiiren kakkospainikkeella klikkaus hänen luonaan. Ponnahdusikkunassa sinun on varmistettava, että parametrit ovat oikein. Jos yhdistetyille käyttäjille on tarjottava rajoittamaton pääsy, sinun on valittava ruutu "Poista jakaminen käytöstä salasanasuojauksella" -rivin vieressä.
Sitten sinun on avattava "Laitteet ja tulostimet" -välilehti, tämä tehdään haun kautta Käynnistä-sovelluksessa. Ponnahdusikkunassa sinun on valittava laite, jolla haluat suorittaa toimintoja. Napsauta hiiren kakkospainikkeella ja siirry kohtaan "Ominaisuudet". Sitten sinun on siirryttävä käyttöoikeus-, avaa pääsy-asetuksiin. Näkyviin tulee tietueenhallintaikkuna, jossa sinun on sallittava muutosten tekeminen tietokoneella. Valitse seuraavaksi ominaisuuksissa "access"-rivin vieressä oleva valintaruutu, jonka jälkeen sinun on keksittävä ja annettava laitteelle verkon nimi.
Työskentelemme Windows 10:ssä
Jotta voit tarjota rajoittamattoman pääsyn useille tietokoneille yhteen laitteeseen verkon kautta, sinun on tehtävä useita asetuksia. Helpoin tapa on "Asetukset"-osion kautta.
- Sinun on valittava "Laitteet" ja valittava laite.
- Napsauta sitä hiiren kakkospainikkeella, valitse "Ominaisuudet", mene pääsyssä.
- Ponnahdusikkunassa sinun on valittava "Jakaminen" -rivin vieressä oleva valintaruutu.
Parametrien säätö on valmis.

Tulostimen jakaminen verkon kautta Windows 10:ssä
Sinun on aktivoitava verkkokeskuksen käyttöoikeus. On tarpeen aktivoida etsintävaihtoehdot sekä kaikkien tiedostojen jakaminen. Tätä varten sinun on siirryttävä kiinteistöihin sovitin, valitse vastaavan rivin vieressä oleva valintaruutu. Lisäksi on suositeltavaa mennä palvelunhallintaan, etsiä sieltä "Julkaise resurssit", suorittaa se, rastittaa vastaava ruutu "Autostart" -rivin vieressä.
Tämän jälkeen voit aloittaa laitteen perusasetukset. Avaa asetukset, siirry "Laitteet"-osioon ja sitten "Tulostimet ja skannerit".Napsauta siellä haluamaasi laitetta, napsauta ponnahdusikkunassa "Hallinnoi". Ikkuna avautuu, siellä sinun on valittava "Tulostimen ominaisuudet", sitten sinun on siirryttävä "Pääsy"-välilehteen, jossa sinun on valittava käyttörivin vieressä oleva valintaruutu. Kytketyissä tietokoneissa on otettava käyttöön "Rendering print jobs" -asetus.
Jakamisen määrittäminen
Ensin sinun on määritettävä verkko, kuten yllä on kuvattu, kuinka se tehdään oikein. Sinun on varmistettava, että kaikki tietokoneet on kytketty samaan työryhmään, jotka sijaitsevat samassa verkossa. Voit tarkistaa, että kaikki on määritetty oikein, siirtymällä Exploreriin. Verkko-välilehdellä näytetään samassa paikallisessa verkossa sijaitsevat tietokoneet. Jos siellä ei ole muita tietokoneita verkonvalvojan lisäksi, se tarkoittaa, että jotkin asetukset on tehty väärin.
Verkon vivahteiden lisäksi sinun on varmistettava, että tietokoneessa olet johon oheislaite on kytketty kaapelilla, asennetaan tarvittavat ajurit, jotka varmistaa laitteen laadukkaan, keskeytymättömän toiminnan.
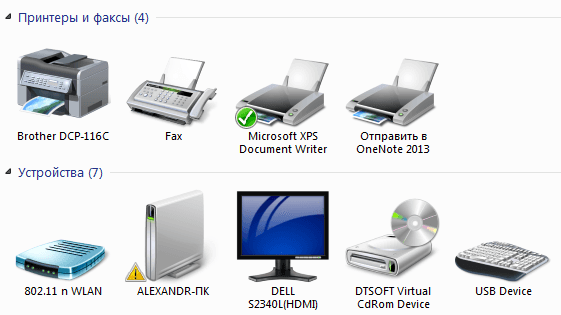
Tulostimen jakaminen verkon kautta Windows 7:ssä
Käynnistämme Explorerin "Network Neighborhood" -välilehdellä, jos verkko on määritetty oikein, liitetyt tietokoneet näytetään.
 Vasen painallus tarvittaessa PC, jos kaikki on määritetty oikein, tulostin näkyy ponnahdusikkunassa. Klikkaus Napsauta sitä hiiren kakkospainikkeella, valitse luettelosta "Yhdistä", klikkaus häneen. Yhteys on käynnissä minuutin sisällä, heti kun yhteys on muodostettu tuotettu asentaa kaikki ajurit.
Vasen painallus tarvittaessa PC, jos kaikki on määritetty oikein, tulostin näkyy ponnahdusikkunassa. Klikkaus Napsauta sitä hiiren kakkospainikkeella, valitse luettelosta "Yhdistä", klikkaus häneen. Yhteys on käynnissä minuutin sisällä, heti kun yhteys on muodostettu tuotettu asentaa kaikki ajurit.- Sen jälkeen sisään paneelit Ohjaus, "Laitteet"-välilehdellä sinun on löydettävä yhdistetty laite, napsauta sitä hiiren kakkospainikkeella, valitse "Aseta oletukseksi"
- Kun toiminnot on suoritettu, missä tahansa teksti- tai grafiikkaeditorissa napsautat "Tulosta" -painiketta, tiedostot lähetetään paikalliseen verkkoon yhdistetylle tulostimelle; sinun tarvitsee vain vahvistaa toiminnon tosiasia.
Jos tulostinta tietokoneeseen kytkettäessä tapahtuu virhe, esimerkiksi "Windows ei voi muodostaa yhteyttä tulostimeen" tai näyttöön tulee virhekoodi, sinun on suoritettava seuraavat toiminnot.
Ratkaisu on melko helppo ja auttaa itse asiassa 100% virheistä. Sinun on avattava Ohjauspaneeli ja etsittävä sieltä "Tietokoneen hallinta". SISÄÄN avattu ikkunassa, etsi Palvelut-välilehti. Jo tässä ikkunassa näytetään täydellinen luettelo aktiivisista palveluista. Niiden joukosta sinun on löydettävä "Print Manager", napsauta sitä hiiren kakkospainikkeella ja valitse "Stop". Tämän jälkeen sinun on käynnistettävä tietokoneesi uudelleen. Toista sitten tulostimen yhdistäminen paikallisverkon kautta uudelleen.
Kuinka lisätä tulostin verkkoon
 Kun yrität muodostaa yhteyden tietokoneeseen USB-kaapelilla, sinun on ilmoitettava, että tämä on "paikallinen tulostin". Erityistä huomiota tulee kiinnittää siihen, että ilman laitteeseen sopivia ohjaimia se ei toimi. Ne ovat levyllä, jonka pitäisi olla laitteen mukana. Jos ohjaimilla ei ole levyä, voit helposti etsiä ja ladata ne Internetistä. Lataamisen jälkeen asenna. Kun asennus on valmis, sinun on siirryttävä asetusten valintaikkunaan; usein se tulee heti näkyviin. Siellä sinun on valittava "Pääsyoikeus" -rivin vieressä oleva valintaruutu. Tämä tarkoittaa, että muut tietokoneet, jotka on kytketty verkkoon samassa verkossa kuin tulostin, voivat käyttää sitä.
Kun yrität muodostaa yhteyden tietokoneeseen USB-kaapelilla, sinun on ilmoitettava, että tämä on "paikallinen tulostin". Erityistä huomiota tulee kiinnittää siihen, että ilman laitteeseen sopivia ohjaimia se ei toimi. Ne ovat levyllä, jonka pitäisi olla laitteen mukana. Jos ohjaimilla ei ole levyä, voit helposti etsiä ja ladata ne Internetistä. Lataamisen jälkeen asenna. Kun asennus on valmis, sinun on siirryttävä asetusten valintaikkunaan; usein se tulee heti näkyviin. Siellä sinun on valittava "Pääsyoikeus" -rivin vieressä oleva valintaruutu. Tämä tarkoittaa, että muut tietokoneet, jotka on kytketty verkkoon samassa verkossa kuin tulostin, voivat käyttää sitä.
Tarkistaaksesi, että asetukset ovat oikein, sinun on tulostettava testisivu tietokoneella, jota ei ole liitetty suoraan laitteeseen.
Verkkotulostimen asennuksessa on ongelmia
- Suurin osa yleinen Vaikeus yritettäessä yhdistää tulostinta paikallisverkkoon, jossa on jo useita tietokoneita, johtuu tulostimen puuttumisesta "Verkkoympäristö"-välilehdestä. Tämä voi johtua useista syistä, joista ensimmäinen on virheelliset asetukset tulostimen yhdistämiseksi verkkoon. Ehkä jossain käyttäjä unohti valita valintaruudun sen rivin vieressä, joka tarjoaa jaetun pääsyn laitteeseen. Ensimmäinen vaihe on tarkistaa kaikki tulostimen asetukset, tietokone, johon se on fyysisesti kytketty USB-kaapelilla tai tietokoneen ylläpitäjä paikallisverkko, kun se on yhdistetty Bluetoothin kautta. Todennäköisesti jotain on ilmoitettu väärin.
 Toinen syy on se, että tulostin on eri työryhmässä paikallisessa verkossa. Tämä on helppo korjata, sinun tarvitsee vain liittää se haluttuun työryhmään, jossa kaikki tietokoneet sijaitsevat.
Toinen syy on se, että tulostin on eri työryhmässä paikallisessa verkossa. Tämä on helppo korjata, sinun tarvitsee vain liittää se haluttuun työryhmään, jossa kaikki tietokoneet sijaitsevat.- Kolmas syy on hieman monimutkaisempi, se on oikean ohjelmiston puute tai sen virheellinen asennus. On tarpeen asentaa uudelleen liitetyn laitteen ohjaimet ja myös tarkistaa, onko järjestelmässä haitallisia tiedostoja ja ohjelmia.
- Neljäs syy on suurin vakava, se koostuu fyysisen yhteyden ongelmista yhteen tietokoneista. Ehkä ongelma on USB-kaapelissa; tämän tarkistamiseksi voit kokeilla toista. Jos kaikki on kunnossa kaapelin kanssa, ongelma on tulostimen sisäisissä osissa tai sen tietokoneen USB-portissa, johon tulostin on liitetty.Tämän ongelman korjaamiseksi sinun on käytettävä asiantuntijan palvelua, tai jos vika on vakava, voit viedä tulostimen korjattavaksi takuun alaisena.





