Asiakirjan tulostaminen WhatsAppista tulostimella
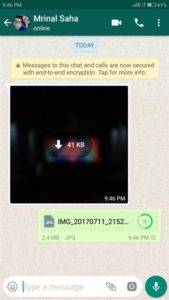 Mitä sinun tulee tehdä, jos sinun on kiireesti tulostettava tekstidokumentti tai kuva ja sinulla on jopa pääsy toimivaan tulostimeen, mutta et voi siirtää tietoja tietokoneellesi puhelimesta perinteisellä tavalla, koska lähellä ei ole tietokonetta ? Käytä WhatsApp-sovellusta ongelman ratkaisemiseen.
Mitä sinun tulee tehdä, jos sinun on kiireesti tulostettava tekstidokumentti tai kuva ja sinulla on jopa pääsy toimivaan tulostimeen, mutta et voi siirtää tietoja tietokoneellesi puhelimesta perinteisellä tavalla, koska lähellä ei ole tietokonetta ? Käytä WhatsApp-sovellusta ongelman ratkaisemiseen.
Artikkelin sisältö
Asiakirjojen tulostaminen WhatsAppista: ohjeet
Itse asiassa WhatsApp-sovellus ei ole läheskään ainoa tapa siirtää tulostamiseen tarvittavat tiedostot tulostimelle ilman tietokoneen osallistumista. Mutta tämän ohjelman käyttöä pidetään yhtenä suosituimmista ja enemmän tai vähemmän kätevistä tavoista siirtää tietoja. Voit tulostaa kuvien tai asiakirjojen lisäksi myös kirjeenvaihtoa käytettäväksi viitetietona tai mitä tahansa muuta.
Viite! Tulostustoimintoa ei tarjota välittömästi ja suoraan tässä sovelluksessa, joten joudut tekemään tarpeettomia toimenpiteitä.
Ensinnäkin, sinun tulee asentaa tämän ohjelman päivitys niin myöhään kuin laitteen laiteohjelmisto sallii. Nyt sinun on suoritettava seuraavat vaiheet vuorotellen:
- Jos puhumme nimenomaan chatista, sinun on ensin muutettava se tiedostoksi, joka on kätevä tulostaa. Käynnistä vain WhatsApp, siirry "Chatit" -osioon ja napsauta vaadittua elementtiä pitäen samalla sormea näytöllä. Näytön kirkkaus muuttuu hieman, minkä jälkeen korostus jää valitulle elementille.Jos käyttäjä tarvitsee, hänellä on tällä hetkellä mahdollisuus valita yksi tai useampi keskustelu lisäämällä ne valintaan. Kun kaikki tarvitsemasi on valittu, sinun on napsautettava näytön oikeassa yläkulmassa olevaa arkistointikuvaketta.
- Näiden vaiheiden jälkeen sinun on siirryttävä "Asetukset" -tilaan, valittava "Chatit" -osio ja tarkistettava "Lähetä sähköpostitse" -toiminto. Käytettäessä gadgetia Android-käyttöjärjestelmällä käyttöliittymä kysyy käyttäjältä heti arkistoinnin jälkeen kysymyksen chat-tiedoston lähettämisestä.
- Sähköpostissa voit ilmoittaa omasi tai tarvittaessa jonkun muun. Chat lähetetään sähköpostiisi tiedostona.
- Tästä eteenpäin puhumme asiakirjoista, kuvista, tekstistä ja muista tulostettavista tiedostoista. Tiedostot on siirrettävä ohjelmasta puhelimen sisäiseen muistiin. Tämä tehdään yhdellä napsautuksella.
- Nyt tiedostot on löydettävä sisäisestä muistista ja ladattava pilveen. Android-järjestelmä käyttää Google Cloud Printiä. Hänen esimerkkiään käyttäen näytetään tulostusmenetelmä.
- Sinulla on oltava Google Chrome -selain asennettuna valtuutetulla tilillä. Sinun on avattava mikä tahansa ikkuna tässä selaimessa. Yläpaneelissa on kuvake, jossa on kolme pistettä. Napsauttamalla sitä avautuu pudotusvalikko, jossa tässä tilanteessa tarvitset "Asetukset" -kohdan.
- Kun olet vierittänyt luetteloa hieman alaspäin, napsauta "Näytä lisää" -painiketta.
- Uuden sivun alareunassa on "Virtuaaliset tulostimet" -osio.
- Sinun tarvitsee vain napsauttaa "Määritä" ja "Lisää", valita tulostin ehdotettujen tulosteiden luettelosta ja odottaa, kunnes rekisteröinti on valmis.
- Asenna Google Cloud Print -sovellus tavallisilta markkinoilta.
- Valitse "Jaa" ja "Tulosta" -toiminto.Jos tulostuskone tukee langatonta yhteyttä, se tulostaa sen. Mikä valittiin?
Missä muodossa voin tulostaa asiakirjoja?
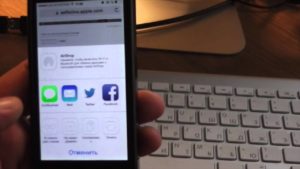
Tuettujen asiakirja- ja kuvamuotojen valikoima riippuu tulostuslaitteesta. Niiden luettelo tulee ilmoittaa käyttöohjeissa. Vaikka puhelin ei pystyisikään avaamaan tiedostoa, se lähettää sen tulostimelle, joka puolestaan selvittää sen. Ainoa ehto on, että muoto on sisällytettävä tiedoston nimeen - tämä on tärkeää tunnistamisen kannalta.






Kiitos