Osoitteen tulostaminen kirjekuoreen tulostimella
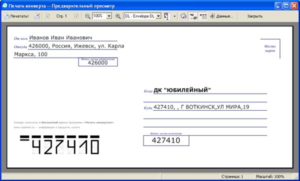 Huolimatta nykyaikaisen teknologian kehityksestä ja sähköpostipalvelujen saatavuudesta tavallisten paperikirjeiden lähettäminen on edelleen kysyntää. Lisäksi on kirjeitä, jotka voidaan lähettää vain paperimuodossa. Esimerkiksi asiakirjojen lähettäminen. On mahdollista yhdistää nämä kaksi tekniikkaa ja täyttää tarvittavat tiedot tietokoneen avulla. Tämä voidaan tehdä käyttämällä tavallista Microsoft Word -ohjelmaa ja muita apuohjelmia.
Huolimatta nykyaikaisen teknologian kehityksestä ja sähköpostipalvelujen saatavuudesta tavallisten paperikirjeiden lähettäminen on edelleen kysyntää. Lisäksi on kirjeitä, jotka voidaan lähettää vain paperimuodossa. Esimerkiksi asiakirjojen lähettäminen. On mahdollista yhdistää nämä kaksi tekniikkaa ja täyttää tarvittavat tiedot tietokoneen avulla. Tämä voidaan tehdä käyttämällä tavallista Microsoft Word -ohjelmaa ja muita apuohjelmia.
Artikkelin sisältö
Määritä asetukset osoitteen tulostamiseksi kirjekuoreen
Jos sinun on tehtävä merkintä kirjekuoreen, sinun on tehtävä tarvittavat asetukset ennen työn aloittamista. Kun ne on suoritettu ja kaikki tiedot syötetty, projekti voidaan tallentaa ja käyttää jatkossa tarvittaessa.
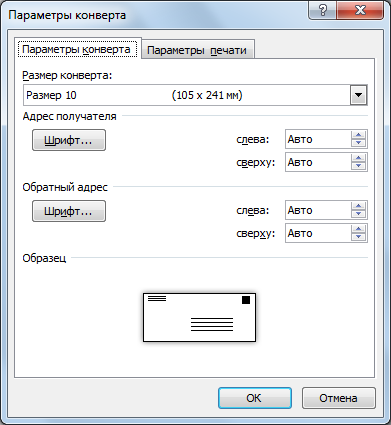
HUOMIO! Microsoft Wordin käyttäminen osoitteen tulostamiseen kirjekuoreen on parempi vaihtoehto. Tämä johtuu siitä, että ohjelmassa on suuri määrä erilaisia lisäominaisuuksia, joita muilla erikoisohjelmilla ei ole.
Tehdäksesi tarvittavat asetukset sinun tulee:
- Käynnistä Microsoft Word. Jos sitä ei ole asennettu, lataa se ensin kehittäjäyrityksen viralliselta verkkosivustolta ja asenna se tietokoneellesi.
- Seuraavaksi sinun on löydettävä "Mailouts" -välilehti ja siirryttävä siihen.
- Valitse "Luo" ja napsauta "Kirjekuoret".
- Siirry näkyviin tulevassa ikkunassa kohtaan "Asetukset" ja sitten "Kirjekuoriasetukset".
- Kentissä, joissa mitat on ilmoitettu, sinun on ilmoitettava vaadittu arvo. Jos ohjelman tarjoamista kokoista ei löydy sopivaa kokoa, sinun on valittava kohta ”Mukautetut koot”. Syötä avautuvassa ikkunassa leveys- ja korkeusarvot asianmukaisiin kenttiin.
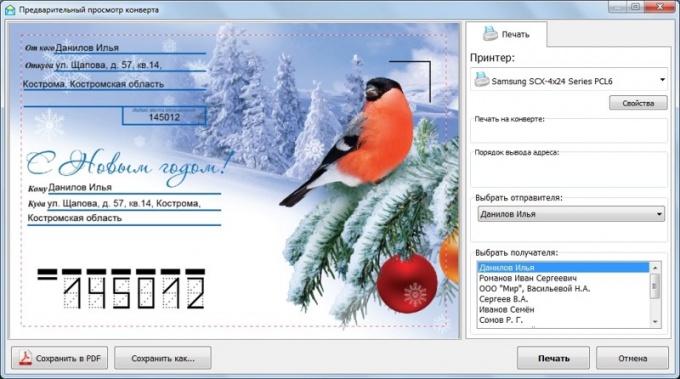
Kun olet suorittanut nämä vaiheet, sinun on määritettävä tulostusasetukset. Tätä varten tarvitset:
- aseta kirjekuori tulostimen lokeroon;
- käynnistä "Tulostusasetukset";
- valitse ohjelman tarjoamista vaihtoehdoista se, joka vastaa kirjekuoren sijaintia tulostimen lokerossa;
- syötettyjen parametrien oikeellisuuden tarkistamiseksi sinun tulee tulostaa testinäyte satunnaisella osoitteella;
- Jos tulostuksessa oli virheitä, palaa asetuksiin ja säädä määritetyt tulostusparametrit - tämä tulee tehdä, kunnes vaadittu vaihtoehto on saatu.
Osoitteen luominen ja tulostaminen kirjekuoreen tulostimella
Kun kaikki tarvittavat tulostusparametrit on tehty ja tallennettu, sinun on kirjoitettava kirjekuoreen oikein lähettäjän ja vastaanottajan tiedot.
HUOMIO! Emme saa unohtaa, että kirjekuoressa on kaksi kenttää tietojen syöttämistä varten. Ensimmäinen on lähettäjän osoite ja koko nimi, toinen on vastaanottajan tiedot. Molemmat arvot on täytettävä.
Jotta voit syöttää tiedot lähettäjistä ja vastaanottajista, sinun on suoritettava seuraavat vaiheet:
- avaa Microsoft Word;
- mene "Tiedosto" -välilehteen;
- Siirry näkyviin tulevassa ikkunassa kohtaan "Asetukset" ja valitse "Lisäasetukset";
- etsi "Mail address" -kenttä, siirry sen kohtaan "Yleiset" ja kirjoita vastaanottajan ja lähettäjän tiedot;
- jonka jälkeen sinun on tallennettava syötetyt tiedot napsauttamalla "Ok"-painiketta.
HUOMIO! Microsoft Word muistaa kaikki osoitekirjaan syötetyt tiedot. Tämän ansiosta sinun ei tarvitse syöttää näitä arvoja uudelleen seuraavalla kerralla.
Tietoja täytettäessä on otettava huomioon useita vivahteita:
- Jos kirje kulkee vain Venäjän sisällä, kaikkien osoitteiden on oltava venäläisessä asettelussa.
- Ulkomaille lähetettäessä tiedot kannattaa tulostaa erikseen ja liimata sitten kirjekuoreen. Tässä tapauksessa kaikki osoitteet on lisäksi kopioitava venäjäksi. Näin vältytään virheiltä, joita postin työntekijä saattaa tehdä osoitteen lukemisen yhteydessä.
Jos kaikki asennusvaiheet suoritettiin oikein ja tiedot syötettiin oikein, tulostuksen ei pitäisi aiheuttaa suuria ongelmia.





