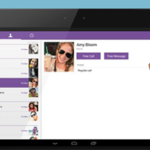Tabletti PC:n toiseksi näytöksi
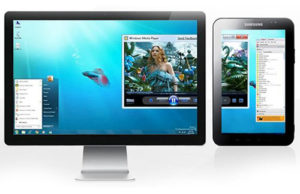 Useimmille käyttäjille yksi näyttö riittää työhön ja viihteeseen. Mutta entä jos sinulla on kotona tabletti, jota et juuri käytä?
Useimmille käyttäjille yksi näyttö riittää työhön ja viihteeseen. Mutta entä jos sinulla on kotona tabletti, jota et juuri käytä?
Artikkelin sisältö
Kuinka asentaa PC:n toiseksi näytöksi?
Jokainen tietokoneen ja tabletin omistaja miettii kerran, voidaanko niitä käyttää yhdessä. Tabletin yhdistämiseen tietokoneeseen on useita syitä:
- Päänäytön kuva kopioidaan siihen.
- Tietokoneen näyttö on viallinen.
- Gadget toimii yhdessä päänäytön kanssa laajentaen sitä.
Tärkeä! On muistettava, että jokainen vaihtoehto vaatii erityistä lähestymistapaa ja taitoja käyttäjältä.
Ensi silmäyksellä saattaa tuntua, että tällaiset kahdella näytöllä varustetut mallit voivat olla hyödyllisiä vain web-suunnittelijoille, streamaajille tai videoiden muokkaajille ja IT-asiantuntijoille. Toisen näytön liittäminen voi kuitenkin hyödyttää myös keskivertokäyttäjää:
- Ensinnäkin voit pelata päänäytöllä ja katsella elokuvia samanaikaisesti lisänäytöllä;
- toiseksi, voit siirtää siihen postia, gadgeteja ja YouTubea;
- kolmanneksi tärkeät painikkeet ja valikot voidaan sijoittaa lisänäytölle;
- Neljänneksi voit käyttää erilaisia työkaluja gadgetin ohjaamiseen: hiiri, näppäimistö, kosketusnäyttö jne.
Tablettia voi siis käyttää lisämonitorina eri tilanteissa eri tavoin, riippuen käyttäjän tasosta ja hänen tavoitteistaan.
Kuinka tehdä tabletista toinen näyttö: ohjeet
Gadgetin yhdistämiseen tarvitset USB-kaapelin (jos kytketty suoraan) tai yhteyshenkilön langattoman verkon kautta (jos yhdistetty Wi-Fi-yhteyden kautta). Sinun on myös asennettava erityisiä ohjelmia, jotka löytyvät Internetistä.
Asennusalgoritmi:
- Etsi ilmainen iDisplay-sovellus ja asenna se tietokoneellesi tai kannettavaan tietokoneellesi.
Tärkeä! Ohjelmaversio valitaan käyttöjärjestelmän mukaan.
- Seuraavaksi sinun on asennettava iDisplay-sovellus tablet-laitteeseen. Tätä varten sinun on ostettava tämä ohjelma Google Playsta tai etsittävä se Internetistä ja ladattava se ilmaiseksi.
- Kun olet asentanut sovelluksen, sinun on käynnistettävä laitteet uudelleen.
- Kun laitteet on käynnistetty uudelleen, sinun on käynnistettävä iDisplay-sovellus tietokoneellasi ja tabletillasi.
- Seuraavat vaiheet riippuvat yhteyden tyypistä:

Jos gadget on kytketty USB:n kautta, sinun on valittava sovelluksessa "Yhdistä USB:n kautta" -komento. Jos yhteys on muodostettu langattoman verkon kautta, sovellus pyytää sinua lisäämään palvelimen; paina pluspainiketta useita kertoja.
- Seuraavaksi ohjelma pyytää sinua syöttämään seuraavat tiedot: käyttäjänimi, portin numero, IP-osoite. Porttinumeroa voi tarkastella asettamalla kohdistin "Piilotetut kuvakkeet" -välilehden alaosassa olevan iDisplay-kuvakkeen päälle. IP-osoite löytyy Internetistä. Käyttäjätunnus voi olla mikä tahansa omistajan haluaa.
- Seuraavaksi sinun on napsautettava "Lisää ja yhdistä" -komentoa.
Jos edelliset vaiheet suoritettiin oikein, "iDisplay-valtuutus" -ikkuna tulee näkyviin näytölle; sinun on valittava yksi toiminto:
- hylätä("Estä");
- yhdistä kerran ("Salli kerran");
- yhdistä aina automaattisesti ("Salli aina").
On suositeltavaa valita kolmas vaihtoehto.Tässä tapauksessa järjestelmä yhdistää tabletin automaattisesti, kun liität sen tietokoneeseen (tämä on erityisen kätevää, jos laitetta käytetään pää- ja ainoana näyttönä).
Kun asennus on valmis, sinun tulee harkita seuraavia tärkeitä vivahteita:
- Ohjelman asentaminen ja tabletin liittäminen ei tarkoita, että sitä voidaan käyttää lisänäyttönä, koska oletusarvoisesti se kopioi vain päänäytön. Siksi, kun olet asentanut ja määrittänyt ohjelman, napsauta hiiren kakkospainikkeella ja valitse "Screen Resolution" -komento. Näyttöön tulevassa ikkunassa sinun on valittava näytön tyyppi: ensisijainen; kaksoiskappale; lisää.
Tämä asetus määrittää, mitä toimintoa tabletti suorittaa - päänäytön monistamisen tai laajentamisen.
- On syytä muistaa, että perusasetusten mukaisesti toinen näyttö sijaitsee päänäytön oikealla puolella, joten sitä voidaan tarvittaessa muuttaa asetuksissa.
Kuvattua algoritmia noudattaen voit myös liittää älypuhelimen, jos käyttäjä on tyytyväinen sen diagonaaliin.