Kuinka tehdä näyttö tabletista
Uusia Android-tablet-tietokoneiden malleja ilmestyy joka vuosi. Vanhat laitteet ovat hitaita eivätkä pysty käsittelemään nykyaikaisia sovelluksia. Niitä ei uskalla antaa lahjaksi, eikä vanhalle laitteelle ole käytännössä ostajia. Mutta tätä tablettia voidaan käyttää pakkauksen ulkopuolella eri skenaarioissa.
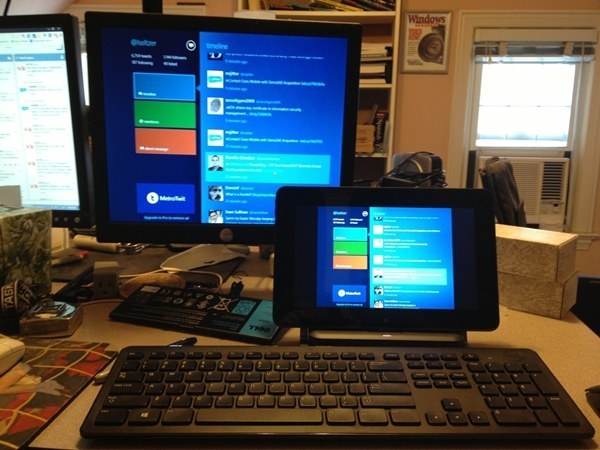
Artikkelin sisältö
Kuinka käyttää tablettia näyttönä
Tabletin käyttämiseen näyttönä on useita vaihtoehtoja:
- Laite voi olla "jatkoa" päänäytölle, eli esimerkiksi päänäytöllä voi katsoa elokuvaa ja tabletilla lukea sähköpostia, ohjata sovelluksia hiirellä ja näppäimistöllä, yleensä tehdä kaikki mitä yleensä tehdään tietokoneen näytöllä.
- Käytä tätä näyttöä päänäytön lisäyksenä. Tabletti kopioi kaikki näytössä tapahtuvat toiminnot.
- Näytön täydellinen vaihto. Tätä käytetään useimmiten hätätilanteissa, esimerkiksi kun näyttö on vioittunut.
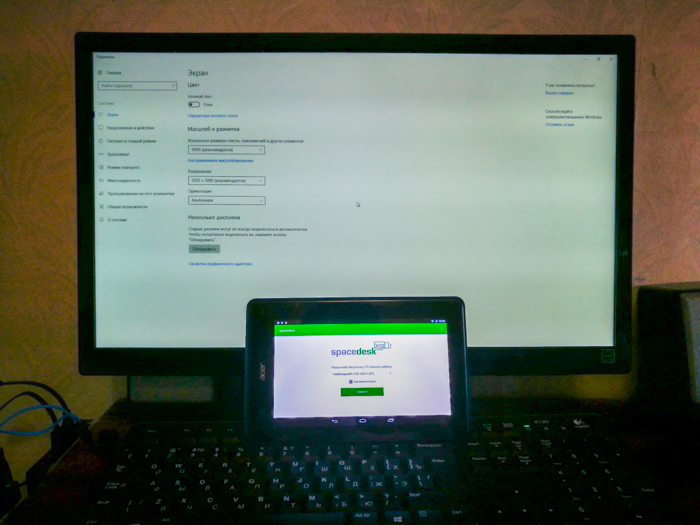
Mitä se kestää?
Tätä varten tarvitaan erityinen sovellus. Tässä tapauksessa sovellus asennetaan kaikkiin laitteisiin, jotka on yhdistettävä.
Täytyy sanoa, että ottaen huomioon laitteen näytön koon, noin 10”, on erittäin hankalaa työskennellä sitä käyttävän PC:n kanssa, varsinkin taulukoiden ja tekstien kanssa. Mutta tiettyihin tehtäviin tämä voi olla ihanteellinen vaihtoehto. Varsinkin jos yhteys on langaton.Lisäksi, jotta kuva näkyy oikein, sinun on asetettava tietokoneen näytön tarkkuus vastaamaan laitteen resoluutiota.
Huomio! Yhteyden muodostamiseksi on kehitetty monia erilaisia sovelluksia. Mutta tabletin valinnasta ja mallista riippumatta yhteys on tehty sama.
Tätä varten sinun on ladattava asiakassovellus laitteellesi ja palvelinohjelma tietokoneellesi. Ilmoita sitten, mikä näyttö on tärkein ja mikä toissijainen. Kaikki tämä tehdään Windowsin näytön asetusten asetuksissa.
Voit käyttää laitettasi päänäyttönä useilla sovelluksilla:
- iDisplay, helpoin ja edullisin sovellus, joka tukee iOS- ja Android-laitteita.
- Sovellus tukee mitä tahansa PC- ja tablet-käyttöjärjestelmää.

Tämä on luotettavin ja suosituin ohjelmisto. Luonnollisesti ohjelmat ovat maksullisia, mutta hinta (noin 5 dollaria) on sen arvoinen. Sovelluksissa on vakaa toiminta ja monia asetuksia. Niiden lisäksi on muita, mutta iDisplay on useimmiten käytössä. Jos valitset muita ohjelmia, asetukset tehdään samalla tavalla.
Näyttö tabletista: askel askeleelta
Tarvitset USB-kaapelin laitteen liittämiseen tietokoneeseen (voit myös käyttää Wi-Fi-yhteyttä), jonka jälkeen sinun on ladattava sovellus molempiin laitteisiin:
- Lataa iDisplay PC:lle - voit ladata sen ilmaiseksi tietylle käyttöjärjestelmälle kehittäjän verkkosivustolta. Sinun on ehdottomasti käynnistettävä tietokoneesi uudelleen, muuten yhteyttä ei synny.
- Sitten ohjelma ladataan Google Playsta tablet-tietokoneellesi. Hakemus maksetaan.
- Käynnistämme ohjelman PC:llä.
- Ota iDisplay käyttöön laitteessa. Sitten sinun on napsautettava "plus"-painiketta yhdistääksesi "palvelimen", eli tietokoneen (käytetään yhteyden muodostamiseen Wi-Fi-yhteyden kautta).Yhdistä USB:n kautta liittämällä johto tietokoneeseen ja tablettiin ja sitten "Yhdistä USB:n kautta".
- Sinun on määritettävä IP, liittimen numero, nimi. IP-osoite ja liitin näkyvät lokerossa, jos viet hiiren osoittimen iDisplayn päälle. Kaikki nämä tiedot näkyvät laitteessa. Voit keksiä minkä tahansa nimen.
- Napsauta sitten "Lisää ja yhdistä".
- Tämän jälkeen näyttöön tulee "Näytön valtuutus" -ikkuna, jossa on viesti, hylkää laiteyhteys, yhdistä kerran tai muodostaa yhteyden automaattisesti koko ajan, kun laitteelta tulee pyyntö. On parasta valita jälkimmäinen vaihtoehto.
- Näyttö pimenee 2-3 sekunniksi. Myöhemmin PC-työpöytä näkyy tablet-laitteella.
Asennus on valmis, mutta sinun on määritettävä, käytetäänkö taulutietokonetta toissijaisena, vara- vai päänäyttönä. Miksi sinun on siirryttävä käyttöjärjestelmän näytön asetuksiin?
Valitse Useita näyttöjä -kohdan vieressä oleva valintaruutu. Jos valitset "Duplicate screens", tabletti alkaa toistaa kaikkia PC-näytön toimintoja näytöllään. "Extend Monitor" -asetus sallii molemmissa näytöissä näyttää erilaisia tietoja. Niitä käytetään samalla työpöydällä, mutta ne toimivat itsenäisesti.
Viite! Jos haluat tablet-tietokoneesi toimivan päänäyttönä, sinun on valittava "Näytä työpöytä vain 2:lla" "Käytä"-painikkeen jälkeen. Nyt sinun on avattava lokero napsauttamalla hiiren kakkospainikkeella iDisplay-pikakuvaketta, etsi "Asetukset", valitse "Käynnistä Windowsin käynnistyksen yhteydessä" -valintaruutu.
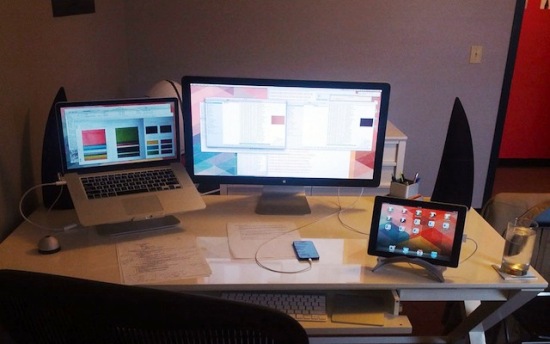
Kun tietokone on käynnistetty uudelleen ja normaali näyttö sammutettu, järjestelmän käynnistyksen aikana sovellus käynnistyy automaattisesti, ja sinun tarvitsee vain muodostaa yhteys sovellukseen käyttämällä laitetta, käyttöjärjestelmän työpöytä näkyy taulutietokoneessa.
Tällä näytöllä on useita haittoja.Aluksi, jotta voit käyttää taulutietokoneen näyttöä päänäyttönä, sinun on ensin ladattava sovellus, jota varten sinun täytyy nähdä, mitä tapahtuu. Eli jos näyttö ei toimi, sinun on kytkettävä tietokoneeseen toinen toimiva näyttö, ladattava ja määritettävä ohjelma, sammutettava se ja käytettävä sen sijaan taulutietokoneen näyttöä.
Seuraava haittapuoli on, että käynnistyksen aikana sinun on jatkuvasti aktivoitava manuaalisesti yhteys tablet-laitteen tietokoneeseen.
Suurin haittapuoli on, että tarvitset laitteen, jolla on korkea resoluutio ja suhteellisen suuri näyttö. 7 tuuman budjettikiinalaisesta laitteesta on vain vähän mukavuutta, mutta 10 tuuman vempain on täydellinen näihin tarkoituksiin.
Suurin etu on se, että laitteesta on mahdollista syöttää tietoja kosketusnäyttöön. Tällä "näytöllä" voit makaa sängyllä tai mennä toiseen huoneeseen, jos sinulla on Wi-Fi-yhteys, ja käyttää tietokonetta tavallinen.





