Miksi kannettavan tietokoneen Bluetooth ei näe laitetta?
Huolimatta nykyaikaisemman Wi-Fi-tekniikan syntymisestä, Bluetooth-viestintä ei menetä suosiotaan. Useimmiten sitä käytetään langattomiin kuulokkeisiin sekä tietokoneen yhdistämiseen älypuhelimeen. Tiedonsiirron nopeus Bluetoothin kautta on luonnollisesti paljon pienempi, toisin kuin Wi-Fi, mutta tietyissä tapauksissa tämä riittää. Lisäksi tämä yhteys on paljon helpompi tehdä. Joskus kuitenkin tapahtuu virhe, kun Bluetooth ei näe laitetta.

Artikkelin sisältö
Kannettavan tietokoneen Bluetooth ei näe laitetta: syyt
On useita syitä, miksi kannettavan tietokoneen langaton yhteys ei näe laitetta, ja tilanteen korjaaminen on hyvin yksinkertaista:
- Katso, onko Bluetooth ja sovitin kytketty päälle suoraan.
- Varmista, että pääsy PC-etsintään ei ole kielletty paikallisessa laitteessa.
- Tarkista ohjainten olemassaolo ja oikea asennus. Ilman ohjelmistoa mikään ei toimi kannettavalla tai pöytätietokoneella.
Kuinka korjata ongelma
Bluetooth-tekniikan laajasta käytöstä huolimatta kommunikaatioongelmia esiintyy usein, ja paljon useammin, toisin kuin langattomassa WiFi-yhteydessä.
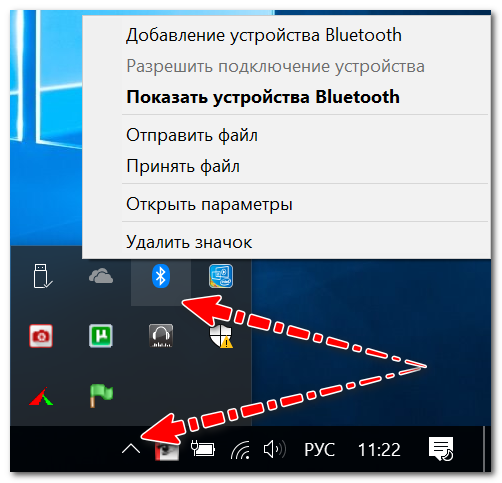
Windowsin ensisijaiset asetukset
Kuten käytäntö on osoittanut, useimmiten langattoman yhteyden käyttäjille kaikki on kunnossa, mutta käyttöjärjestelmän asetuksissa joko kuvakkeen näyttö on poistettu käytöstä tai yhteys on yksinkertaisesti poistettu käytöstä.
Suositus: On syytä kiinnittää huomiota siihen, onko Bluetooth päällä mobiilitietokoneessa, jota varten laitteen näppäimistössä on yleensä diodit, pääsääntöisesti toimintonäppäimet ovat vastuussa tästä yhteydestä.
Aluksi voit tehdä banaalin asian ja käynnistää kannettavan tietokoneen uudelleen. Sitten sinun on katsottava laitteen lokeroa: usein kuvake on "piilotettu", koska sitä käytetään harvoin.
Jos kuvaketta ei löydy, sinun on siirryttävä Windowsin ohjauspaneeliin (Win+R-näppäinyhdistelmä) ja kirjoitettava hakuun "Bluetooth". Hakukoneen tuloksissa sinun on napsautettava "Muuta Bluetooth-asetuksia".
Langattomissa asetuksissa sinun on valittava valintaruudut seuraavien kohteiden vieressä:
- näytä kuvake ilmoituspaneelissa;
- viesti uusien paikallisten laitteiden liittämisestä;
- Salli uusien laitteiden tunnistaa kannettavasi.
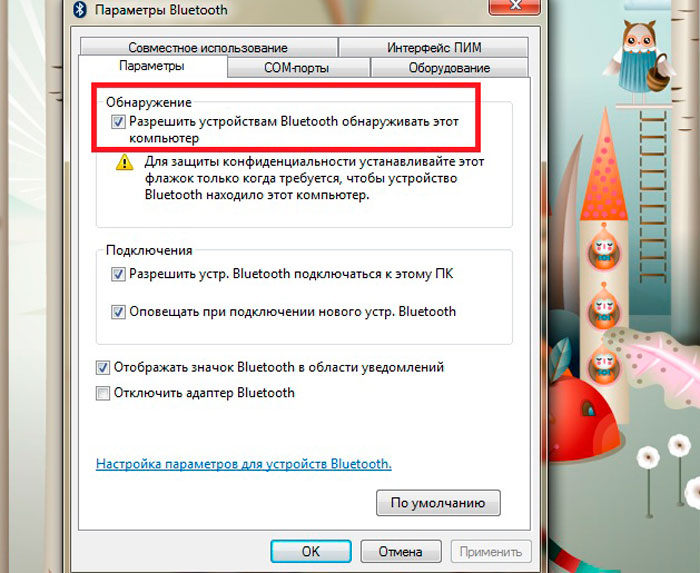
Lisäksi on suositeltavaa avata "Laitteisto"-valikko ja määrittää laitteen tila. Jos kaikki on kunnossa laitteen kanssa, siellä pitäisi olla merkintä "Laite toimii normaalisti".
Windows 10 -käyttöjärjestelmässä sinun on siirryttävä "Käynnistä", sitten "Asetukset", sitten "Laitteisto" ja "Bluetooth". Tässä välilehdessä sinun on tarkistettava, että langaton yhteys on päällä.
Lisäksi tässä valikossa sinun on avattava "Muut asetukset" ja varmistettava, että etsintä on aktiivinen.
Ohjainten asennus ja konfigurointi
Seuraavaksi yleisin syy siihen, miksi langaton viestintä ei toimi, on asianmukaisten ohjelmistojen puute. Esimerkiksi Windows asennettiin uudelleen, mutta käyttöjärjestelmä ei asentanut ohjainta. Uusissa mobiilitietokoneissa ei myöskään usein ole kaikkia ohjaimia.
Tarkistaaksesi ohjelmiston saatavuuden sinun on siirryttävä tehtävänhallintaan (näppäinyhdistelmä Win+Pause). Avaa sitten "Bluetooth"-valikko.Varmista, että kohdan "Langaton" vieressä ei ole huutomerkkiä.
Tärkeää: Jos ohjain ei ole käytettävissä, tämä kohde ei ehkä näy.
Tarkista myös "Muut laitteet" -valikko. Tässä on laitteita, joita käyttöjärjestelmä ei voinut havaita.
Ohjainongelmassa meidän on korostettava erilaisia gadget-ohjauskeskuksia (ne asennetaan samanaikaisesti ohjainten kanssa ja ne ovat mobiilitietokoneiden kehittäjien luomia). Niiden avulla voit määrittää erilaisia laitteistoparametreja, jotka eivät usein ole käytettävissä Windowsin kautta.
Esimerkiksi Sony-laitteissa on "Smart Network" -paneeli, jonka avulla voit aktivoida erilaisia moduuleja: WiFi, Bluetooth jne. Katso, kannettavassa tietokoneessa on todennäköisesti samanlainen keskus, jossa tarvittavat laitteet on poistettu käytöstä.
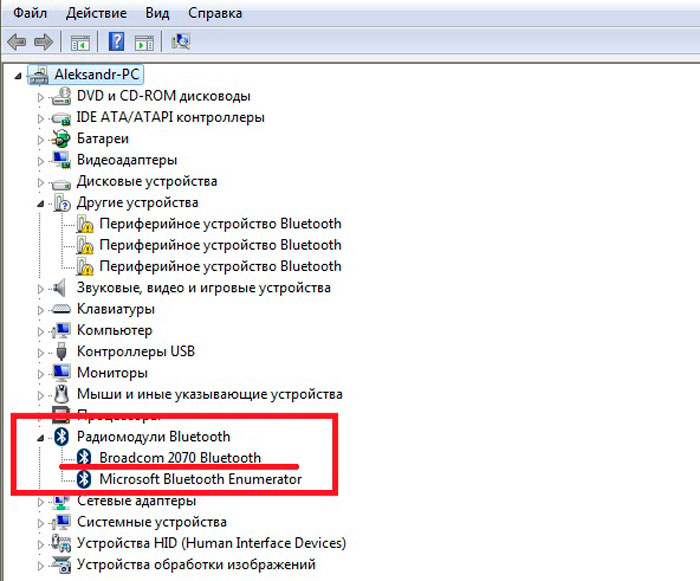
Langaton palvelu
Löydät tarvittavan luettelon palveluista Windowsissa seuraavasti:
- paina Win+R-näppäinyhdistelmää ("Suorita"-komentorivi tulee näkyviin);
- Kirjoita services.msc ja "Enter".
Etsi sitten luettelosta "Bluetooth-tukipalvelu" ja varmista, että tämä kohde on aktiivinen. Jos ei, napsauta kuvaketta hiiren kakkospainikkeella ja napsauta "Käynnistä".
Tarkista, että sovitin on päällä
Seuraavaksi sinun on tarkistettava, onko langaton yhteysmoduuli käynnissä suoraan. Selvittääksesi tilan, sinun on siirryttävä "Verkkoyhteydet" -valikkoon.
Tätä varten sinun on käytettävä Win+R-näppäinyhdistelmää, jossa ncpa.cpl kirjoitetaan komentoriville.
Näyttöön tulevassa valikossa sinun tarvitsee vain kytkeä Bluetooth päälle, yhteyden pitäisi toimia odotetulla tavalla. Jos luettelossa ei ole langatonta moduulia, todennäköisesti ei yksinkertaisesti ole ohjaimia.
Jos mikään muu epäonnistuu, osta vain ulkoinen Bluetooth-moduuli; nykyään se maksaa penniä ja on joskus jopa pienempi kuin flash-asema.





