Kannettavan tietokoneen kirkkautta ei voi säätää
Kannettavien tietokoneiden kanssa esiintyy usein erilaisia ongelmia. Joidenkin laitteiden akku tyhjenee nopeasti, mikä tekee offline-työskentelyn mahdottomaksi. Joissakin tapauksissa käyttäjä ei tiedä, miksi kannettavan tietokoneen kirkkautta ei voi säätää. Joskus ongelmat liittyvät ohjelmistoongelmiin. Kirkkauden säätö löytyy kaikista näytöistä. Kiinteissä tietokoneissa sitä on helpompi säätää, koska näytössä on painikkeet tätä varten. Sinun on käytettävä kannettavassasi erityisiä yhdistelmiä tai käyttöjärjestelmän asetuksia.

Artikkelin sisältö
Miksi en voi säätää kannettavan tietokoneen kirkkautta?
Jos et voi säätää kirkkautta, järjestelmässä on todennäköisesti ongelma. Yleisimpiä ongelmia ovat:
- näytönohjaimen ajurit;
- näytön sammuttaminen;
- automaattisten päivitysten puute;
- prosessorin ajurit;
- ohjelmiston häiriöt;
- näytön kuljettaja.
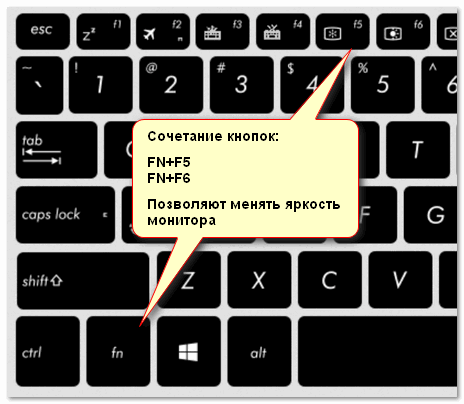
Kuinka löytää syy
Jos kannettavan tietokoneen kirkkautta ei voi muuttaa, sinun on tarkasteltava lähemmin näytönohjaimen ohjaimia. Tämä on yleisin syy. Ongelma johtuu seuraavista syistä:
- ohjainta ei ole asennettu;
- Käyttöjärjestelmä on poistanut ohjelmiston;
- virheellinen päivitys;
- Näyttö ei ole aktiivinen Laitehallinnassa.
Samanlainen tarina on näytönohjaimen piirisarjan ohjaimien kanssa. Jos asensit ohjelmiston kolmannen osapuolen lähteestä tai automaattisten päivitysten kautta, kaikki toiminnot eivät joskus toimi.
Jotkut eivät välttämättä ole näkyvissä ollenkaan, jolloin on mahdotonta edes nähdä, missä kirkkautta säädetään. Tässä tilanteessa sinun on ladattava tarvittavat ohjaimet valmistajan verkkosivustolta.
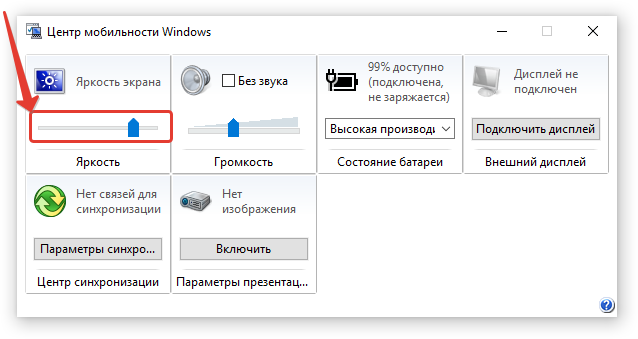
Kuinka korjata ongelma
Useimmat käyttäjät, jotka ovat kokeilleet yhtä kirkkauden säätövaihtoehdoista, ajattelevat, että sitä ei enää voi säätää, jotain on rikki ja korjauksia tarvitaan. Mutta on monia tapoja tehdä tämä, ja kun olet säätänyt näytön, sinun ei tarvitse koskettaa näyttöä pitkään aikaan.
Toimintopainikkeet
Minkä tahansa kannettavan tietokoneen näppäimistö sisältää toimintonäppäimiä. Yleensä ne asennetaan F1-12-painikkeisiin. Aktivoidaksesi ne, sinun on painettava esimerkiksi yhdistelmää FN+F3 (ottaen huomioon millä näppäimellä kuvake on päällä).
Jos kaikki pysyy samalla tasolla eikä säätöasteikko näy näytössä, voit harkita seuraavia menetelmiä.
Tehtäväpalkki (Windows 8, 10)
Kymmenen parhaan joukossa säädöt tehdään erittäin nopeasti, jos napsautat tehtävävalikon ”Virta-asetukset” -kuvaketta. Kun olet napsauttanut kirkkausilmaisinta vasemmalla, sinun on säädettävä se haluttuun arvoon.
Ohjauspaneelin käyttäminen
Ensin sinun on siirryttävä "Ohjauspaneeliin", sitten "Kaikki kohteet" ja "Virta" -valikko. Siirry sitten "Virtamalliasetukset" -välilehteen.
Täällä liukusäätimet säätävät näytön kirkkautta akusta ja verkkovirrasta.
Näytönohjaimen ajurin käyttäminen
Nopein tapa päästä näytönohjaimen asetuksiin on napsauttaa työpöytää hiiren oikealla painikkeella ja etsiä grafiikkaparametrit näkyviin tulevasta luettelosta (ohjainasetusten sijainti riippuu ohjelmistosta; joissain tapauksissa voit käyttää vain asetukset Windows-ohjaimen kautta).
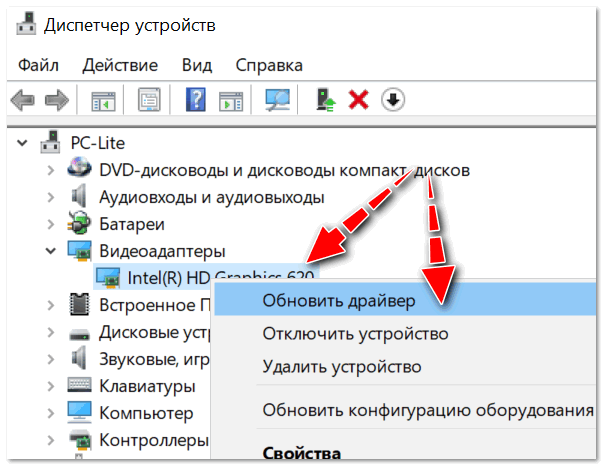
Väriparametreissa on yleensä erilaisia asetuskohteita: kylläisyys, kontrasti, väriskaala, kirkkaus jne. Sinun on löydettävä tarvittava parametri ja muutettava se.
Ovatko toimintonäppäimet aktiivisia?
Pääsääntöisesti syy siihen, miksi toimintonäppäimet eivät toimi kannettavassa tietokoneessa, ovat BIOS-asetukset. Todennäköisesti ne eivät yksinkertaisesti ole aktiivisia BIOSissa.
Valikon valinta, josta BIOS-asetuksia etsitään, riippuu kannettavan tietokoneen mallista. Esimerkiksi HP-laitteissa sinun on tarkistettava System Configuration -valikko: tässä sinun on tarkistettava, onko Action Keys -tila aktiivinen (sinun on asetettava Enabled aktivoidaksesi).
DELL-malleissa näppäimet voidaan määrittää Lisäasetukset-valikossa - Function Key -vaihtoehdossa.
Ei toimintonäppäinajureita
Todennäköisesti toimintonäppäimet (etenkin näytön kirkkaudesta vastaavat) eivät toimi ohjelmiston puutteen vuoksi.
Tässä tapauksessa ei ole mahdollista määrittää yleistä nimeä ohjelmistolle (ohjaimet, jotka voit yksinkertaisesti ladata ja kaikki alkaa toimia) (muuten, voit löytää sellaisen Internetistä; niiden asentamista ei suositella) .
Mobiili-PC-mallista riippuen ohjainta kutsutaan eri tavalla, esimerkiksi: HP:ssa - "Pikapainikkeet", Samsungissa - "Ohjauskeskus", Asusissa - "Hotkey", Toshibassa - "Utility".
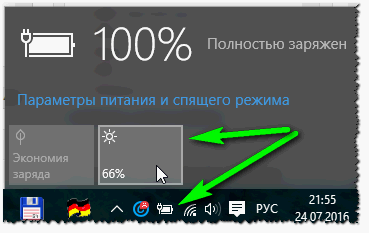
Väärä ohjelmisto näytönohjaimelle
Jos ennen tätä kaikki toimi normaalitilassa, ja kun Windows päivitettiin (päivityksen aikana asennetaan useimmiten eri näytönohjain), kaikki lakkasi toimimasta (esimerkiksi kirkkauden säätimen liukusäädin vaihtuu näytössä, mutta kaikki pysyy ennallaan ), voit yrittää palauttaa asennetun päivityksen.
Vanhojen toimivien ajurien tulisi myös jäädä kannettavan tietokoneen mukana tulleelle levylle; voit asentaa ne.
Voit tehdä tämän siirtymällä Windowsin hallintaan ja sitten "Laitehallintaan". Etsi sitten "Videosovittimet" -valikko. Napsauta sitten hiiren kakkospainikkeella asennettua näytönohjainta ja sitten "Päivitä ohjain".
Etsi nyt "Hae ohjaimia tietokoneeltasi" -välilehti. Ilmoita, missä ajurit sijaitsevat.
Todennäköisesti vanha ohjelmisto (varsinkin jos Windows-versio vain päivitettiin eikä järjestelmää ole asennettu uudelleen) on jo tietokoneessa. Voit määrittää tämän napsauttamalla ikkunan alareunassa: "Etsi asennettujen ohjainten luettelosta".
Valitse sitten vanha ohjelmisto ja asenna se. Usein tämä ratkaisu auttaa, koska vanha ohjelmisto on joskus paljon parempi kuin päivitetty.
Windowsin päivittäminen 7:stä 10:een
Päivittämällä seitsemästä kymmeneen voit ratkaista toimintonäppäinohjelmiston ongelman (varsinkin jos et löydä sitä). Se on vain, että uusi käyttöjärjestelmä sisältää vakioohjelmiston "kuumien painikkeiden" käyttöä varten.
Mutta on huomattava, että tämä "sisäänrakennettu" ohjelmisto ei välttämättä ole yhtä toimiva kuin "alkuperäinen" (jotkut tilat eivät ehkä toimi, esimerkiksi automaattinen kontrastin säätö ympäristön valaistuksen huomioon ottamiseksi).





