Voiko kannettavaa tietokonetta käyttää näyttönä?
 On kaksi päätapausta, joissa kannettavan tietokoneen näyttöä on käytettävä pöytätietokoneen (henkilökohtaisen tietokoneen) näytön sijaan. Tämä on joko tietokoneen päänäytön häiriö tai tarve laajentaa näytön työaluetta. Ensimmäisessä tapauksessa kannettava tietokone on vain tilapäinen korvaaja. Mutta sen avulla voit jatkaa työskentelyä tietokoneen kanssa, kunnes päänäyttö vaihdetaan. Ja toisessa tapauksessa kannettavan tietokoneen matriisi voi täysin kilpailla lisänäytön ostamisen kanssa.
On kaksi päätapausta, joissa kannettavan tietokoneen näyttöä on käytettävä pöytätietokoneen (henkilökohtaisen tietokoneen) näytön sijaan. Tämä on joko tietokoneen päänäytön häiriö tai tarve laajentaa näytön työaluetta. Ensimmäisessä tapauksessa kannettava tietokone on vain tilapäinen korvaaja. Mutta sen avulla voit jatkaa työskentelyä tietokoneen kanssa, kunnes päänäyttö vaihdetaan. Ja toisessa tapauksessa kannettavan tietokoneen matriisi voi täysin kilpailla lisänäytön ostamisen kanssa.
Näytämme sinulle, kuinka liität laitteita kannettavan tietokoneen käyttöä varten näyttönä.
Artikkelin sisältö
Langallinen yhteys
 Yksinkertaisin asia on yhdistä kannettavan tietokoneen videoliitin ja päälaitteen näytönohjain kaapelilla. Mutta tämä menetelmä ei toimi kaikissa tapauksissa. Vaikka kannettavassa tietokoneessa on liitin videosignaalin "lähtöä varten", se ei välttämättä toimi "sisääntulona". Ja kun muodostat yhteyden, et saa mitään tulosta. On myös mahdollista, että videoportit eivät vastaa toisiaan, esimerkiksi VGA ja HDMI.
Yksinkertaisin asia on yhdistä kannettavan tietokoneen videoliitin ja päälaitteen näytönohjain kaapelilla. Mutta tämä menetelmä ei toimi kaikissa tapauksissa. Vaikka kannettavassa tietokoneessa on liitin videosignaalin "lähtöä varten", se ei välttämättä toimi "sisääntulona". Ja kun muodostat yhteyden, et saa mitään tulosta. On myös mahdollista, että videoportit eivät vastaa toisiaan, esimerkiksi VGA ja HDMI.
VIITE! Vain langallinen yhteys videoporttien kautta mahdollistaa kannettavan tietokoneen käytön täysimittaisena näyttönä.Muilla menetelmillä on rajoituksensa ja haittansa.
Yhteys on edelleen olemassa USB:n kautta. Mutta kun käytät tätä yhteysmenetelmää, kuva jäätyy ajoittain. Ja kuvanlaatu heikkenee hieman. Tässä tapauksessa on parempi käyttää langatonta yhteyttä. Kuvanlaatu pysyy samana, mutta liikkuvuus lisääntyy huomattavasti.
Mitä tarvitset yhteyden muodostamiseen
- Kiinteää yhteyttä varten sinun on ensin kaapeli.
- Itse kannettavassa tietokoneessa ja kortissa pitäisi olla identtiset videoliitäntäportit.
- Kannettavassa pitää olla videon tuloportti, joka asennetaan perinteisiin monitoreihin. Mutta sitä ei ole kaikissa kannettavan tietokoneen malleissa. Esimerkiksi Applen MacBook-kannettavissa ei ole tällaista porttia.
Kuinka yhdistää tietokone kannettavaan tietokoneeseen
 Joten laitteessasi on tarvittava portti, sen tyyppi vastaa näytönohjaimen liitintä ja löysit jopa tarvittavan kaapelin. Tällaiset vaikeat yhteysolosuhteet maksavat kuvan laadun ja yhteyden helppouden. Jotta voit käyttää järjestelmäyksikköä ja kannettavaa tietokonetta, sinun on suoritettava useita vaiheita.
Joten laitteessasi on tarvittava portti, sen tyyppi vastaa näytönohjaimen liitintä ja löysit jopa tarvittavan kaapelin. Tällaiset vaikeat yhteysolosuhteet maksavat kuvan laadun ja yhteyden helppouden. Jotta voit käyttää järjestelmäyksikköä ja kannettavaa tietokonetta, sinun on suoritettava useita vaiheita.
- Yhdistämme kaapelin kannettavan tietokoneen liittimiin ja PC-järjestelmäyksikköön.
- Sitten käynnistämme molemmat laitteet.
- Käynnistämisen jälkeen napsauta hiiren kakkospainikkeella tyhjää kohtaa tietokoneen työpöydällä.
- Valitse käyttöjärjestelmästä riippuen "ominaisuudet" tai "näytön tarkkuus".
- Aseta "useita näyttöjä" -kohdassa arvoksi "Laajenna nämä näytöt".
- Ota ja tallenna asetukset. Ja käytämme vapaasti lisätyötilaa.
Langaton yhteys
Suurin etu Wi-Fi-yhteyden kautta on monipuolisuus. Haittoja ovat laadun heikkeneminen ja mahdolliset kuvaviiveet.Mutta useimmissa tapauksissa tämä on järkevin tapa muodostaa yhteys ilman lisäkustannuksia.
Langaton yhteys
Langattoman yhteyden muodostamiseen tarvitset vain lisäohjelmiston.
TÄRKEÄ! Jotta voit muodostaa yhteyden Wi-Fi-yhteyden kautta, kannettavan tietokoneen on oltava toimintakunnossa. Muuten ohjelmiston konfigurointi on mahdotonta.
Käyttäjä voi kohdata kaksi tilannetta.
- Samoille käyttöjärjestelmille. Kun kytket esimerkiksi windows - windows tai IOS - IOS, prosessi ei aiheuta erityisiä vaikeuksia.
- Eri käyttöjärjestelmille. Kun yhdistät Windows - IOS: iin, voi ilmetä vaikeuksia. Mutta jopa tässä tapauksessa kannettavan tietokoneen käyttäminen PC-näyttönä on täysin mahdollista.

Kuinka yhdistää tietokone kannettavaan tietokoneeseen wi-fi-yhteyden kautta
IOS-vaihtoehto - IOS
Applen kehittäjät ovat pitkään pitäneet huolta käyttäjistään ja kehittäneet erityisen Air Display -ohjelman. Sinun tarvitsee vain asenna tämä ohjelma molempiin laitteisiin. Muodosta sitten yhteys yksinkertaisia ohjeita noudattaen.
Tämän jälkeen kuva-asetuksissa on mahdollista käyttää kannettavaa tietokonetta toisena näyttönä.
TÄRKEÄ! Jotta voit työskennellä Wi-Fi-yhteyden kautta, molempien laitteiden on oltava yhdistettynä samaan verkkoon. Joko kaapelin tai langattoman yhteyden kautta.
Vaihtoehtoiset ikkunat - ikkunat tai ikkunat - IOS
Tätä yhteyttä varten tarvitset SpaceDesk X10 -ohjelmiston. Sillä on useita merkittäviä etuja. Tärkeintä on, että päätietokoneessa kannettava tietokone on määritelty lisänäytöksi. Voit työskennellä sen kanssa tavallisilla tavoilla. Käyttöjärjestelmään ei ole yhteyttä; kannettavaan tietokoneeseen ei tarvitse edes asentaa lisäohjelmistoja. Tätä ohjelmaa voidaan käyttää selaimen kautta.
Kuinka näyttää kuva tietokoneesta kannettavaan tietokoneeseen
Nyt selvitetään, kuinka kuva näytetään.
Työskentely SpaceDask-ohjelman kanssa
Ensin valmistellaan päätietokone, josta kuva näytetään.
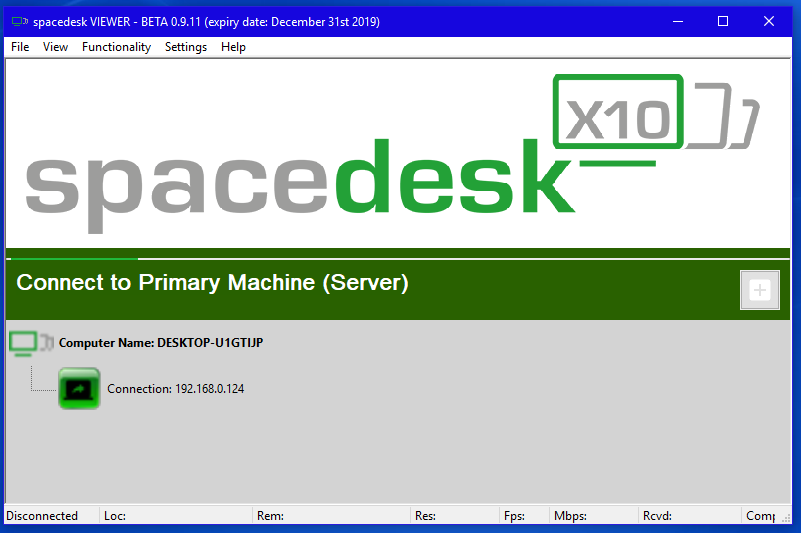
- Lataa ajurit päätietokoneeseen viralliselta SpaceDeskin verkkosivustolta. Sinun on ladattava ajurit erityisesti päätietokonetta varten; verkkosivustolla ne on merkitty rivillä PRIMARY PC (palvelin).
- Kun asennus on valmis, sinun on käynnistettävä tietokoneesi uudelleen.
- Käynnistä SpaceDesk uudelleenkäynnistyksen jälkeen. Tämän jälkeen oikeaan alakulmaan ilmestyy kuvake.
Napsauta sitä hiiren oikealla painikkeella. Valitse Lisäasetukset ja sitten SpaceDesk Display -ohjain PÄÄLLÄ. - Sitten käynnistämme tietokoneen uudelleen.
Kannettavan tietokoneen valmistelu
- Lataamme ohjelman myös viralliselta verkkosivustolta, mutta kannettavalle tietokoneelle. Sivustolla ne on merkitty rivillä SECONDARY Machine (client). Tai voit suorittaa sovelluksen, joka toimii selaimen kautta.
- Kun olet asentanut ja käynnistänyt sovelluksen, näkyviin tulee ikkuna, jossa sinun on syötettävä päätietokoneesi IP-osoite. Voit selvittää sen kirjoittamalla ip config -komennon komentoriville.
- Tämän jälkeen päätietokoneessa kannettava tietokone tunnistetaan lisänäytöksi. Voit käyttää sitä turvallisesti.
On muitakin ohjelmia, mutta useimmissa tapauksissa ne toimivat etäpalvelimen kautta. Tämä aiheuttaa merkittäviä viiveitä kuvan siirrossa.





