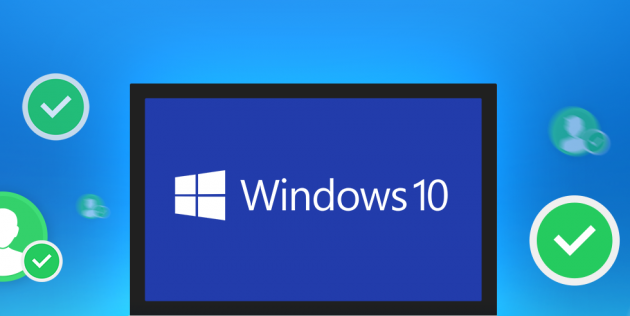Kuinka selvittää kannettavan tietokoneen IP-osoite
 Kun määrität verkkoa, sinun on usein määritettävä IP-osoite. Kokemattoman käyttäjän on melko vaikea ymmärtää, mikä se on ja missä se on. Tässä artikkelissa puhumme yksityiskohtaisesti kaikista kannettavan tietokoneen tunnuksen monimutkaisuuksista.
Kun määrität verkkoa, sinun on usein määritettävä IP-osoite. Kokemattoman käyttäjän on melko vaikea ymmärtää, mikä se on ja missä se on. Tässä artikkelissa puhumme yksityiskohtaisesti kaikista kannettavan tietokoneen tunnuksen monimutkaisuuksista.
Artikkelin sisältö
Mikä on IP-osoite ja miksi sinun on tiedettävä se
Jokaisella on oma kotiosoite. Hän asuu tietyssä kaupungissa sellaisella ja sellaisella kadulla tietyssä talossa ja huoneistossa, jolla on sellainen ja sellainen numero.
Kun tietokone on yhdistetty paikallisverkkoon tai Internetiin, sille annetaan myös oma yksilöllinen osoite. Juuri tätä kutsutaan laitteesi IP-osoitteeksi.
Nykyään on olemassa kaksi versiota: IPv4 ja IPv6. Jälkimmäinen (128-bittinen tallennuskoodi) ilmestyi johtuen siitä, ettei enää ole mahdollisia vapaita osoitteita tallennettaessa niitä 32-bittiseen koodiin (IPv4). Siksi uusia verkkoja luotaessa käytetään IPv6:ta. Mutta tämä tieto ei kiinnosta tavallista käyttäjää. Paikallisen verkon luomiseen riittää neljäs versio.
IP koostuu isäntäkoodista ja verkkokoodista ja on jaettu neljään 1–3-numeroiseen ryhmään. Se näyttää suunnilleen tältä: 192.168.1.20. On huomattava, että sisäiset ja ulkoiset osoitteet eroavat toisistaan.Mikä on ero? Ainoa ongelma on, että sisäinen IP määrittää laitteesi nimen paikallisverkossa ja ulkoinen IP globaalissa (Internetissä).
Huomio! Mitä varten tämä kaikki on? Yritysverkossa (paikallisessa) IP mahdollistaa konfliktittoman viestinnän tietyn tietokoneen ja toisen välillä. Internet-osoite takaa syötettyjen tietojen turvallisuuden. Esimerkiksi ulkoisen IP:n avulla e-lompakot voidaan konfiguroida niin, että sisään voi kirjautua vain yhdeltä laitteelta.
Kuinka selvittää kannettavan tietokoneen IP-osoite Windowsissa
Olet jo vakuuttunut siitä, että kaikki ei ole niin monimutkaista ja käsittämätöntä kuin miltä näyttää. Nyt tarjoamme yksityiskohtaisimmat ohjeet tietokoneesi tunnuksen selvittämiseen.
"Task Managerin" kautta
Määritysjärjestys "Task Managerin" kautta:
- Ensinnäkin avaamme itse lähettäjän. Tämä voidaan tehdä painamalla samanaikaisesti näppäimistön "Shift", "Ctrl" ja "Esc" näppäimiä.
- Siirry näkyviin tulevassa ikkunassa "Suorituskyky"-osioon.
- Vasemmalla olevasta luettelosta löydät välilehdet "Ethernet" sisäisen IP-osoitteen etsimiseksi ja "Wi-Fi" ulkoiselle.
- Kaavioiden alla, muiden verkkoparametrien ohella, ilmoitetaan osoitteesi.
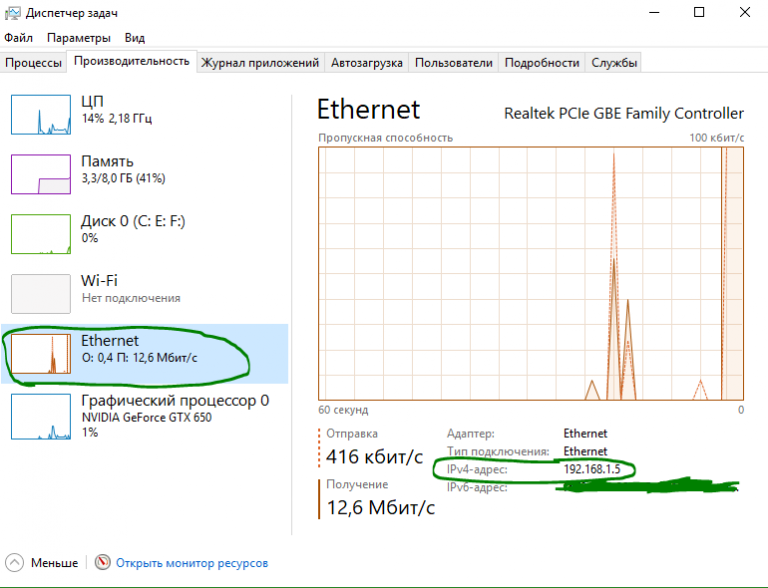
Asetukset-välilehden käyttäminen
IP:n määrittämisjärjestys "Parameters" kautta on seuraava:
- Avaa "Käynnistä". Napsauta vasemmassa alakulmassa olevaa rataskuvaketta ("Asetukset").
- Avautuvassa ikkunassa olemme kiinnostuneita "Verkko ja Internet" -osiosta, mene siihen.
- Valitse vasemmanpuoleisesta valikosta "Wi-Fi" tai "Ethernet" (käytettävän yhteystavan mukaan).
- Napsauta riviä "Laitteen ominaisuudet" - kaikki sinua kiinnostavat tiedot esitetään täällä.
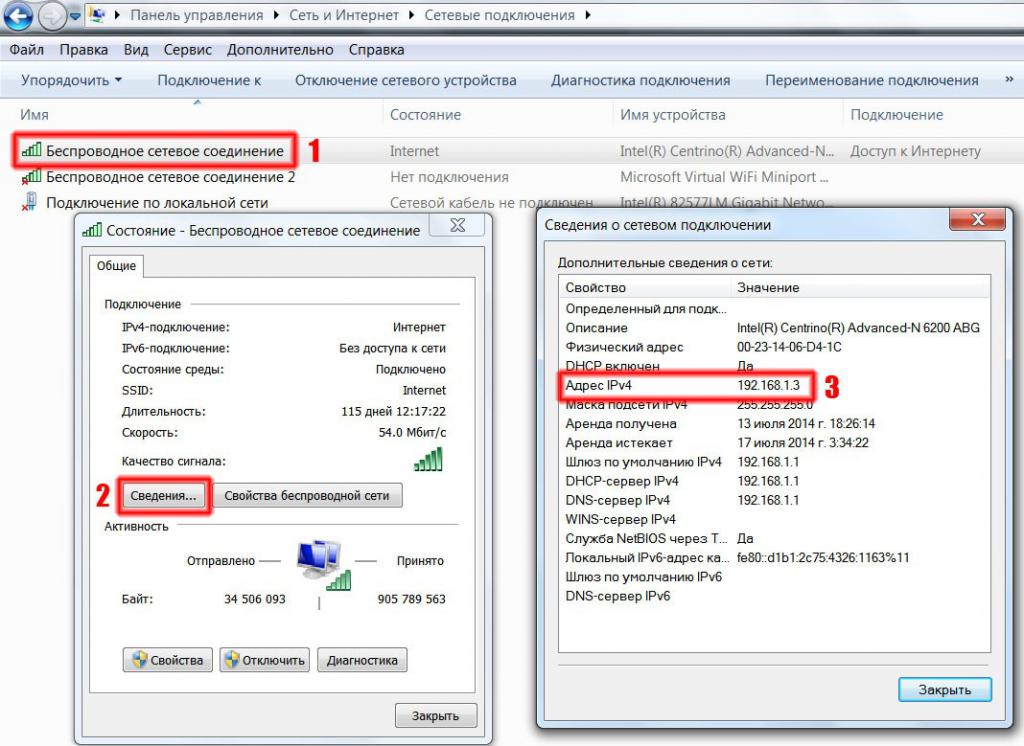
Järjestelmätietojen käyttö
Paina näppäimistön "Win" ja "R" näppäimiä samanaikaisesti avataksesi "Suorita"-ikkunan:
- kirjoita komento tyhjälle riville msinfo32;
- vasemmalla olevasta luettelosta löydämme "Components" -alivalikon, jossa avaamme "Verkko" ja sitten "Sovitin";
- Löydämme käytetyn verkkosovittimen nimen, johon vaadittu IP rekisteröidään.
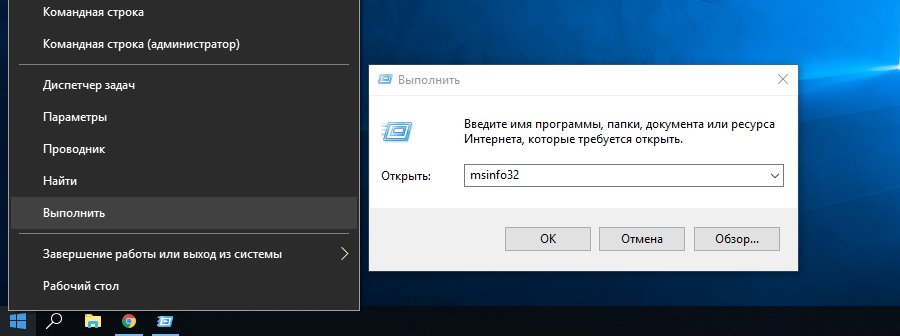
Verkkosovittimen tietojen käyttäminen
Siirry "Ohjauspaneeliin" (voit kirjoittaa hakuun):
- avaa luokka "Verkko ja Internet" - "Verkko- ja jakamiskeskus";
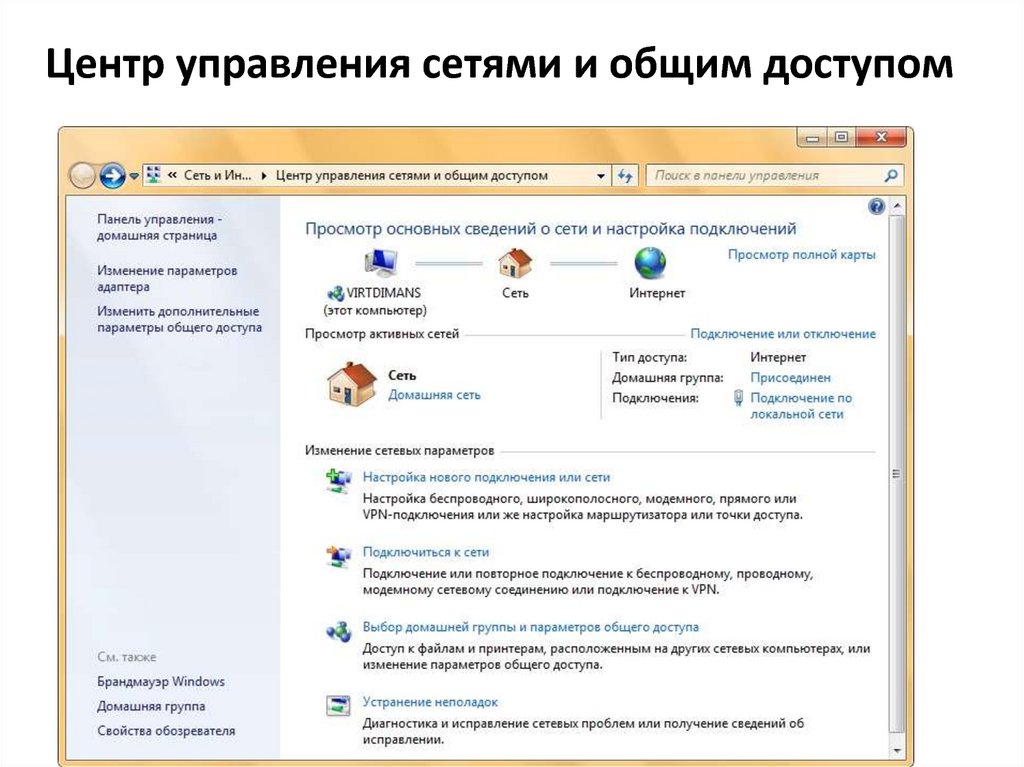
- Valitse vasemmalla olevasta valikosta "Muuta sovittimen asetuksia";
- Kaksoisnapsauta käyttämäsi yhteyden kuvaketta (Ethernet – langallinen, Wi-Fi – langaton);
- Napsauta avautuvassa ikkunassa "Tiedot" -painiketta, jossa haluamasi osoite sijaitsee.
PowerShellin kanssa
Windows 10:n PowerShell on klassinen komentorivisovellus. Käyttääksesi sitä, kirjoita vain "windows powershell" hakuun (suurennuslasikuvake alla olevassa työkalupalkissa). Meidän on suoritettava se järjestelmänvalvojana, joten napsauta hiiren kakkospainikkeella ohjelman pikakuvaketta ja valitse tämä toimintokohde luettelosta. Edelleen:
- kirjoita komento "Get-NetIPAddress" ja paina "Enter" näppäimistöllä;
- ohjelma alkaa automaattisesti näyttää kaikkia tähän tietokoneeseen kytkettyjä IP-osoitteita.
Komentorivin kautta
Toimenpide:
- hakuun kirjoitamme "cmd" - komentorivi avautuu;
- kirjoita komento "ipconfig" - muiden yhteyttä koskevien tietojen lisäksi löydät helposti tarvittavan tunnisteen.
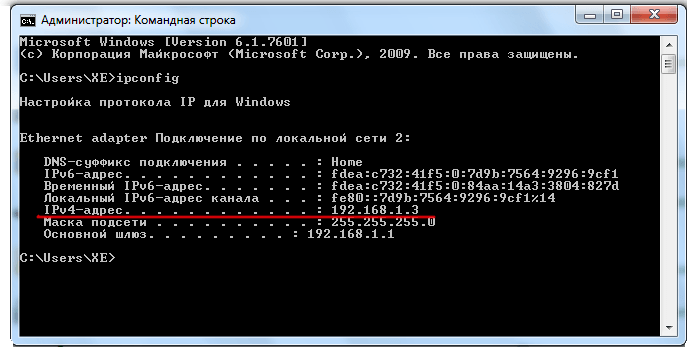
Kuinka selvittää ulkoinen IP-osoite Yandexissa
Kaikkien käsiteltyjen menetelmien lisäksi toinen toimii erityisesti ulkoiselle IP-osoitteelle:
- avaa yandex.ru missä tahansa selaimessa;
- Kirjoita hakupalkkiin "IP", jonka jälkeen yläreunaan ilmestyy suuri kehys, joka osoittaa julkisen osoitteesi.
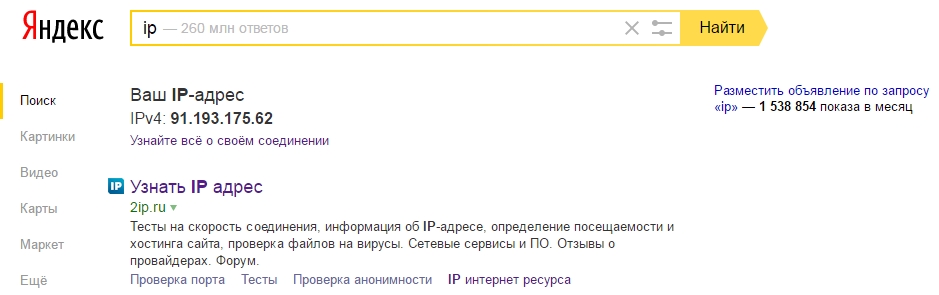
Saman kehyksen alapuolella on linkki "Ota selvää yhteydestäsi", jota napsauttamalla voit avata "Internetometrin". Tämä työkalu on suunniteltu keräämään kaikki tekniset tiedot, joita käyttäjä tarvitsee yhteydestä. Voit myös mitata Internet-nopeutesi täällä napsauttamalla vastaavaa painiketta.
Viite! Tarjottujen vakioratkaisujen lisäksi voit käyttää erikoispalveluita, jotka tarjoavat yksityiskohtaisimmat tiedot. Esimerkiksi sivustot: 2ip.ru ja ip-ping.ru.
Nyt voit helposti löytää sekä sisäiset että ulkoiset IP-osoitteesi.