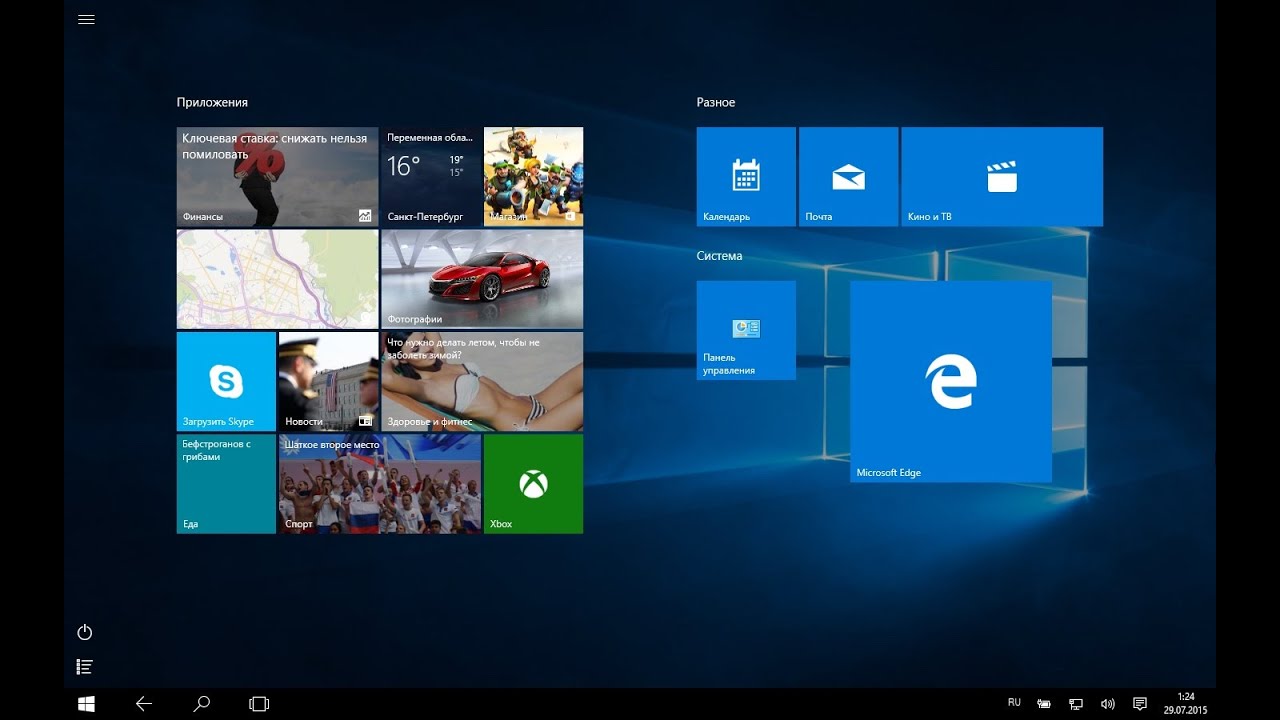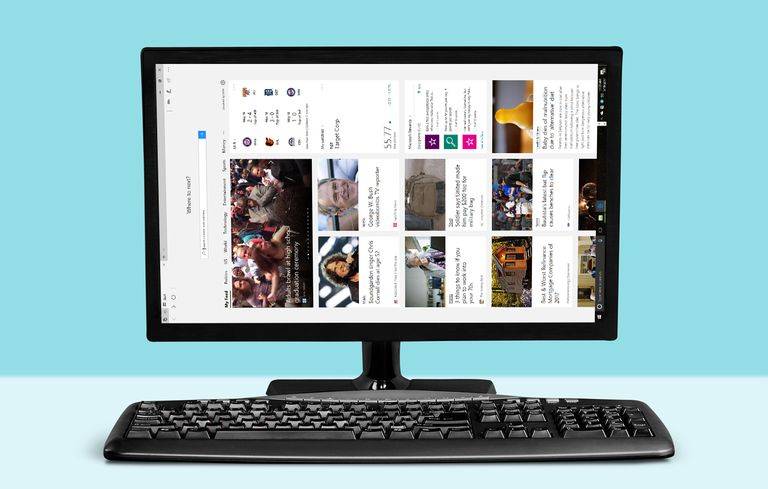Kuinka poistaa sisäänrakennettu näytönohjain käytöstä kannettavassa tietokoneessa?
 Jos haluat viettää pitkän ajan oman tietokoneesi edessä, on välttämätöntä, että akku kestää käytetyn ajan. On suositeltavaa irrottaa ulkoinen näytönohjain. Tällä tavoin on mahdollista saada aikaan lisäystä yksikön tuottavuuden parantumiseen. Herää kuitenkin kysymys, miten tämä tehdään. Tässä artikkelissa tarkastelemme vaihtoehtoja kaikentyyppisten korttien sammuttamiseen.
Jos haluat viettää pitkän ajan oman tietokoneesi edessä, on välttämätöntä, että akku kestää käytetyn ajan. On suositeltavaa irrottaa ulkoinen näytönohjain. Tällä tavoin on mahdollista saada aikaan lisäystä yksikön tuottavuuden parantumiseen. Herää kuitenkin kysymys, miten tämä tehdään. Tässä artikkelissa tarkastelemme vaihtoehtoja kaikentyyppisten korttien sammuttamiseen.
Artikkelin sisältö
Onko mahdollista poistaa sisäänrakennettu näytönohjain käytöstä kannettavassa tietokoneessa?
Useimmat nykyaikaiset kannettavat tietokoneet on varustettu kahdella tyypillä samanaikaisesti:
- Integroitu.
- Erilliset näytönohjaimet.
Näistä ensimmäisestä johtuen kannettava tietokone vaihdetaan sovittimien välillä yksinkertaisimpien toimintojen toteuttamiseksi. Ja toisen ansiosta työvoimaa vaativat pelit ja sovellukset julkaistaan. Tietenkin esitellyt edustajat voidaan katkaista nopean vuorovaikutuksen jatkamiseksi. Tämä voidaan tehdä useilla tavoilla, joista keskustelemme alla artikkelissa.

Kuinka poistaa integroitu näytönohjain käytöstä
Pääprosessin valmistelun toistaminen etukäteen ei haittaa. Se koostuu erillisen kortin olemassaolon tarkistamisesta. Nimittäin:
- Irrota ensin virtajohto pistorasiasta.
- Irrota sitten kotelon kansi päästäksesi suoraan käsiksi emolevyyn.
- Tämän jälkeen paikka voidaan määrittää. Sulje liittimen salpa ja aseta kortti paikalleen. Tarvittaessa sinun on kiinnitettävä rakenne pulteilla.
- Tästä eteenpäin voit koota komponentit uudelleen ja liittää näytön sopivaan liittimeen.
Kun yhteys on muodostettu, voit käynnistää laitteen. Toiminnon jatkamiseksi on suositeltavaa noudattaa seuraavia vaihtoehtoja.
Poistaminen käytöstä Laitehallinnan kautta
Yleisin tapa on väärentää Windows-käyttöjärjestelmän sisäisiä ominaisuuksia. Joten sinun tulee suorittaa tietty toimintosarja:
- Ensinnäkin avaa vain "laitehallinta" nähdäksesi rakenteeseen asennetut komponentit. Voit tehdä tämän napsauttamalla hiiren kakkospainikkeella "oma tietokone" -kansiota ja etsi avautuvasta luettelosta "ominaisuudet" -sarake. Oikealla, vastaavasti, tarvittava linkki sijaitsee.
- Nyt voit siirtyä "videosovittimet" -osioon.
- Lajikkeen määrittämiseksi on parasta etsiä elementin kuvaus Internetin kautta.
Huomio! Usein tätä roolia esittää Intel.
- Sen jälkeen voit aloittaa sen poistamisen. Voit tehdä tämän napsauttamalla haluamaasi laitetta ja valitsemalla käytettävissä olevalla alueella "sammuta" -vaihtoehto.
- Kun on vahvistettu, että komponentti sammutetaan, on suositeltavaa sulkea olemassa olevat välilehdet ja käynnistää järjestelmä uudelleen.
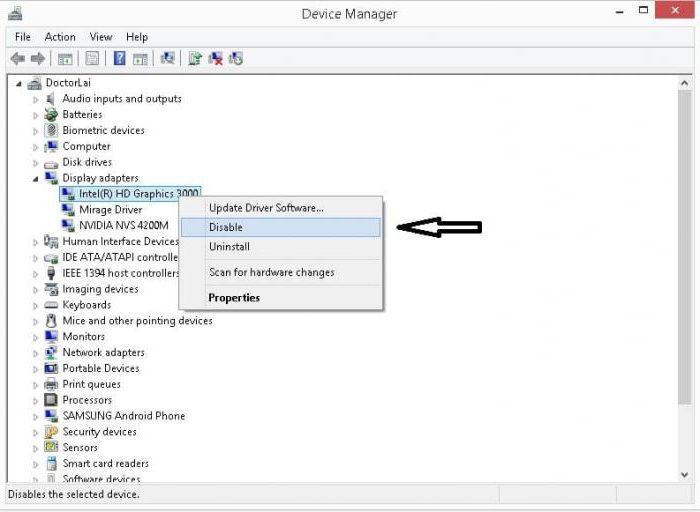
Poistaminen käytöstä erityisohjelmistolla
Ohjainten asennuksen ohella asennetaan yleensä tiettyjä ohjelmistoja. Joten jos puhumme Nvidiasta, on hyvä idea pysyä Control Center -sovelluksen valinnassa. Ja käytettäessä AMD:tä - Catalyst Center.Tietenkin jokaiselle tyypille on määritetty erillinen manipulointialgoritmi. Ensimmäiseen liittyen:
- Sinun on ensin käynnistettävä alusta.
- Siirry sitten "3D-parametrit" -välilehteen.
- Valitse siellä kohta "hallita 3D-asetuksia" ja avaa "ohjelmistoasetukset"-alue, joka sijaitsee näytön oikealla puolella.
- Voit nyt määrittää sovelluksen vain ulkoiselle komponentille.
AMD:n omistajien pitäisi tehdä asiat hieman eri tavalla:
- Aktivoi ensin myös apuohjelma.
- Napsauta seuraavaksi riviä nimeltä "vaihdettavat näytönohjaimet".
- Siirron jälkeen avautuu ikkuna, jossa sinun on valittava käytettävä elementti. Tässä tapauksessa valitsemme "korkean GPU-suorituskyvyn" (joissain malleissa sitä todennäköisesti kutsutaan "korkean suorituskyvyn prosessiksi").
- Tämän seurauksena huomaat, että kun olet tallentanut kaikki yllä kuvatut muutokset, mekanismi käynnistää automaattisesti erilaisia sovelluksia ilman graafista ratkaisua.
Ajurien poistaminen käytöstä
Tuloksen saavuttamiseksi sinun on toteutettava seuraavat kohdat:
- Aiemmin mainittiin, kuinka yhteydenotto lähettäjään. Joten sen kautta sinun on siirryttävä "palvelut"-asetteluun, ja sitten avautuvan osion alareunassa "avoin" -sarake sijaitsee. Joten mene sitä mukaan.
- Joten sinulla on edessäsi tietty luettelo, josta sinun tulee etsiä ja valita "videosovittimet".
- Siirry sitten indikaattoreihin ja valitse "sulje pois". Lisäksi voit palauttaa, päivittää ja myös poistaa sen.
Tietenkin on suositeltavaa kuvatun lisäksi toistaa päivitykset ajoissa ja vaihtaa vanha versio uudempaan.Usein tällainen päätös muuttaa tilanteen positiiviseen suuntaan.

Poistaminen käytöstä BIOSin avulla
Järkevin tapa on poistaa se käytöstä BIOSin kautta.
Viite! Toimenpide ei ole mahdollista kaikissa kannettavissa tietokoneissa. Tämä selittyy sillä, että joissakin malleissa mainituissa asetuksissa ei ole lainkaan tärkeää kriteeriä.
Lisäksi järjestys voi vaihdella merkittävästi kaikilla, joten yhden käyttöohjeen kirjoittaminen on mahdotonta. Tästä syystä on tarpeen huomata pääkohdat:
- Useimmiten haluttu asettelu sijaitsee joko "Advanced"- tai "Config"-kohdassa.
- Voit katkaista yhteyden valitsemalla "Integrated Graphics" ja sitten "Disabled".
Tärkeä! Jatkotyötä algoritmissa annetaan Asuksen toiminnan perusteella.
- Joten, kun olet aktivoinut "Lisäasetukset", sinun tulee mennä ikkunaan nimeltä "Järjestelmäagentin asetukset". Napsauta siellä "Graphics Configuration" -alaosaa.
- Myöhemmin kannattaa asettaa "auto"-osoitin "Primary Display" -riviä vastapäätä, jotta automaattinen vaihto tapahtuu.
- Lopuksi ei jää muuta kuin tallentaa muutokset "F10"- ja "Y"-painikkeilla.
- Jotta kokoonpano saa uuden ilmeen, sinun on käynnistettävä uudelleen.
Älä unohda, että BIOSin erityisominaisuuksien vuoksi sinun on etsittävä alakohtia, jotka ovat merkitykseltään samanlaisia. Esimerkiksi sisäinen GPU tai oheislaitteet. Joissakin tilanteissa sisäänrakennettu prosessori voi irrota käytöstä "Poista käytöstä" -valinnan vuoksi.
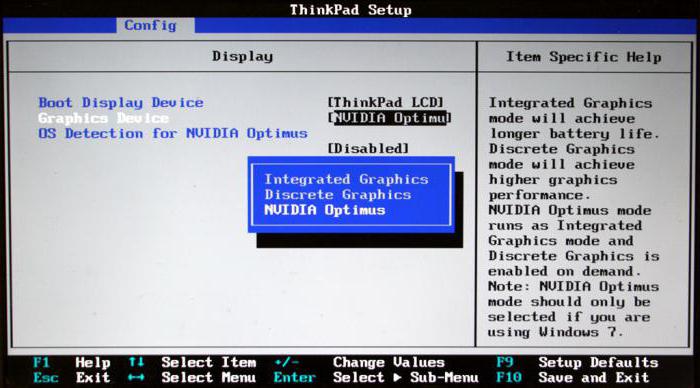
Kuinka poistaa erillinen näytönohjain käytöstä
Tästä aiheesta voidaan myös erottaa useita menetelmiä. Jos käytät uudelleen BIOSia, sinun on noudatettava seuraavia vaiheita:
- Kun lataus on käynnissä, napsauta "Poista".
- Laajenna sitten "Video Options" -asettelu ja valitse "PCI Video". Sen eteen on järkevää merkitä "Disabled".Tällainen ilmaisin siirtää kuvatun elementin passiiviseen tilaan.
- Todennäköisesti tapahtuu automaattinen siirtyminen toiselle kortille. Sitten sinun on lisäksi pidettävä "F10" painettuna ja käynnistettävä kannettava tietokone uudelleen.
Jos mikään ei ole muuttunut, yritä valita "Käytä oletusarvoa" ja vahvista vaihe. Viimeisenä keinona voit kääntyä ohjelmistojen puoleen. Tässä tapauksessa on tarpeen toteuttaa seuraavat vaiheet:
- Ensin sinun on käynnistettävä asennettu ohjelmisto. Nvidia Control Panel tai ATI Vision käytetään usein sellaisenaan.
- Valikossa ei tarvitse muuta kuin valita elementin osoittava ruutu.
- Automatiikassa on parempi määrittää automaattinen vaihto.