Kuinka poistaa päivitykset käytöstä kannettavassa tietokoneessa
Jokainen Windows-käyttöjärjestelmän käyttäjä kohtaa ennemmin tai myöhemmin ongelman, kun järjestelmä alkaa päivittää sopimattomaan aikaan.
Esimerkiksi työskentelet tärkeän projektin parissa, vietit useita tunteja kannettavan tietokoneen ääressä, määräaikaan on enää muutama minuutti jäljellä ja, onneksi, juuri sellaisella hetkellä avautuu ikkuna, joka ilmoittaa sinulle. että 10 minuutin kuluttua tietokone käynnistyy uudelleen ja asentaa päivitykset. Ja kaikki olisi hyvin, mutta tämä asennus ei vie kahta sekuntia ollenkaan - on todennäköisempää, että tietokone ei ole käytettävissä seuraavan tunnin (tai kahden tai kolmen) aikana. Kuulostaa tutulta?
Tai tässä on toinen esimerkki: sinulla on kiire ja sammutat tietokoneesi hätäisesti ja aiot ottaa sen mukaasi (tai käynnistä se, koska sinun on aloitettava esitys puhetta varten juuri nyt). Tällä hetkellä tietokone ilmoittaa, että nyt "Asennus 1/108 on meneillään"... Ja miten ei voi paniikkia, varsinkin jos olet valtavan yleisön edessä?
Tuloksena oleva pettymys voidaan välttää. Tällaisissa tapauksissa, jotta et odota, kunnes kaikki tarvittava on lopulta asennettu, voit yksinkertaisesti viivyttää itse hetkeä. Tässä artikkelissa keskustellaan siitä, kuinka ottaa tilanne hallintaan ja olla antamatta käyttöjärjestelmän sanella sääntöjään.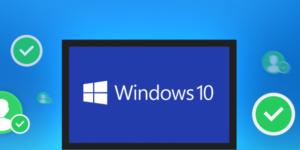
Artikkelin sisältö
Kuinka poistaa Windows 10 ja Windows 7 -päivitykset käytöstä
Suosittelemme, että tutustut mahdollisiin toiminta-algoritmeihin järjestelmän kahdelle yleisimmälle versiolle.
Tärkeä! On muistettava, että tällaisiin toimiin tulisi turvautua vain erityistapauksissa. Itse asiassa ne ovat tärkeitä tietokoneellesi ja auttavat ylläpitämään Windowsin turvallisuutta (puhumme lisensoiduista versioista; lisensoimattomia kokoonpanoja käytettäessä tietokone voi paitsi jäätyä, myös ladata jotain sopimatonta).
Ohjauspaneelin kautta
Avataksesi "Ohjauspaneelin" Windows 7:ssä sinun on siirryttävä "Käynnistä" -kohtaan ja valittava oikealla olevasta valikosta samanniminen kohde.
Windows 10:ssä helpoin tapa on kirjoittaa avaimen nimi hakuun. Napsauta näytön vasemmassa alakulmassa olevaa suurennuslasikuvaketta ja kirjoita riville "Ohjauspaneeli". Ensimmäinen tulos on juuri sitä mitä etsit.
Seuraava prosessi on täysin identtinen jokaiselle käyttöjärjestelmäversiolle:
- Valitse oikeasta yläkulmasta Näytä-rivin läheltä Pienet kuvakkeet -kohde.
- kaksoisnapsauta kohtaa "Hallinta";
- avaa "Palvelut" samalla tavalla;
- Etsi luettelon alareunasta "Windows Update" ja kaksoisnapsauta sitä;
- Etsi "Yleiset"-välilehdeltä rivi "Käynnistystyyppi" ja muuta tämän parametrin tilaksi "Disabled", napsauta sitten alla olevaa "Stop"-painiketta, sitten "Apply" ja "OK".
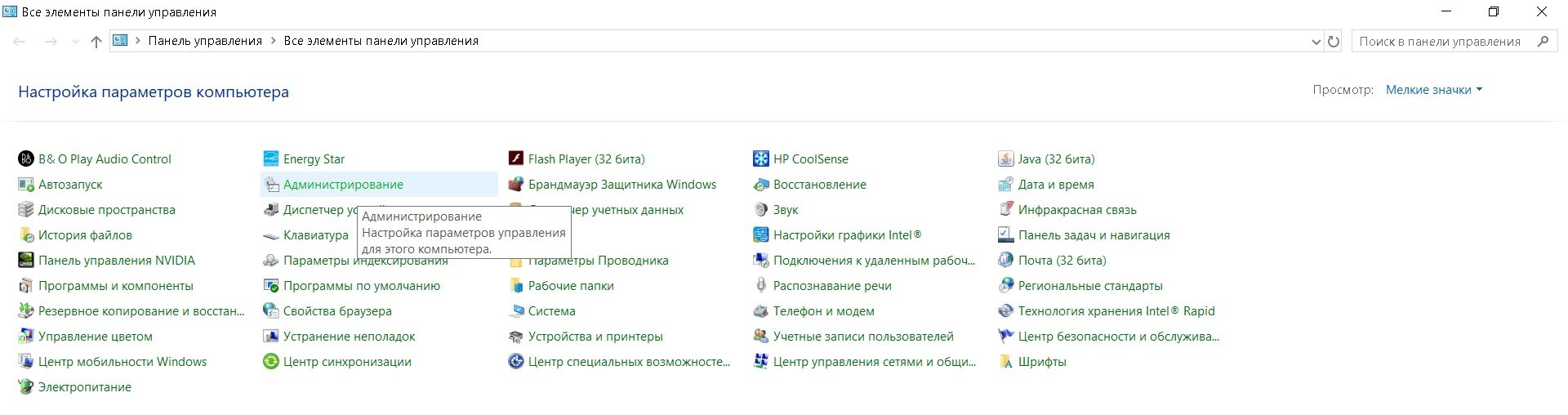
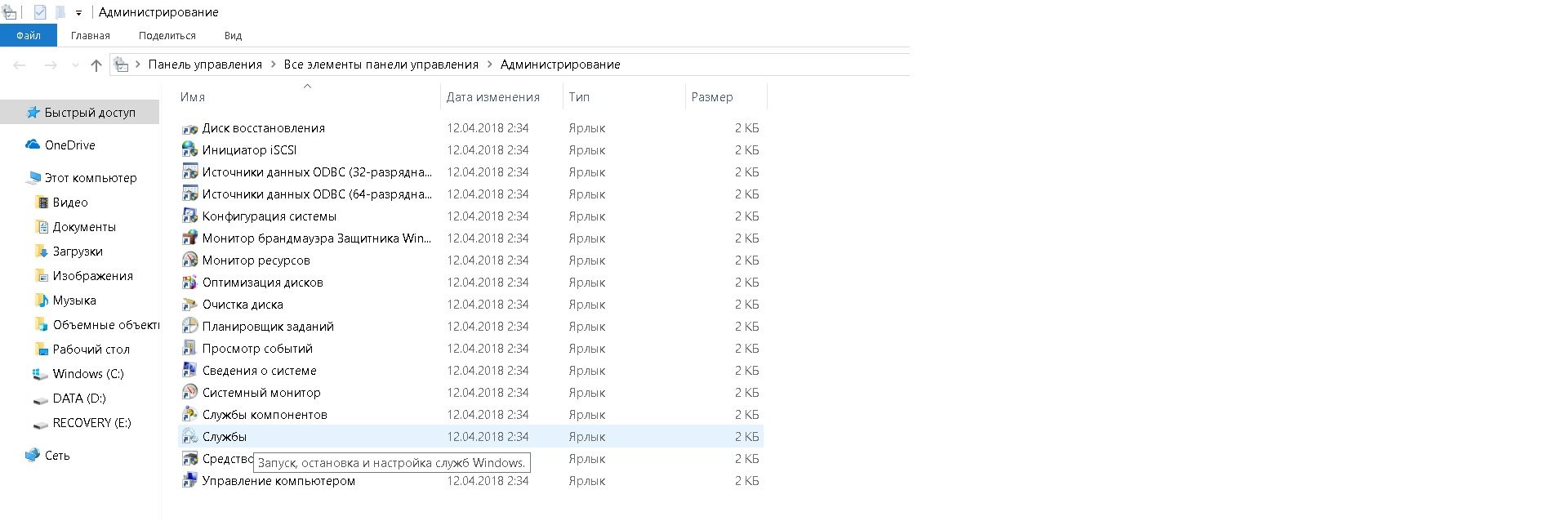
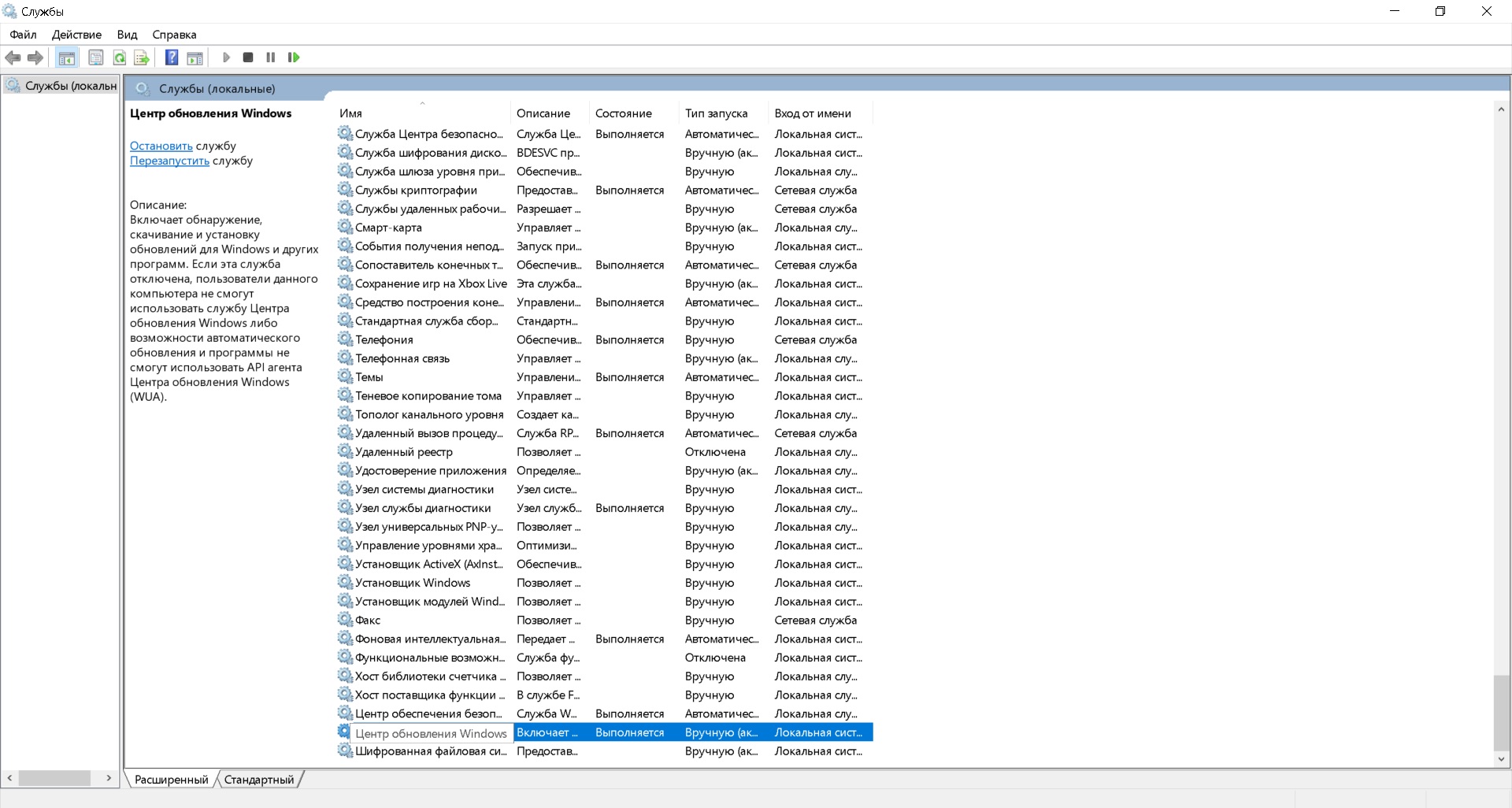
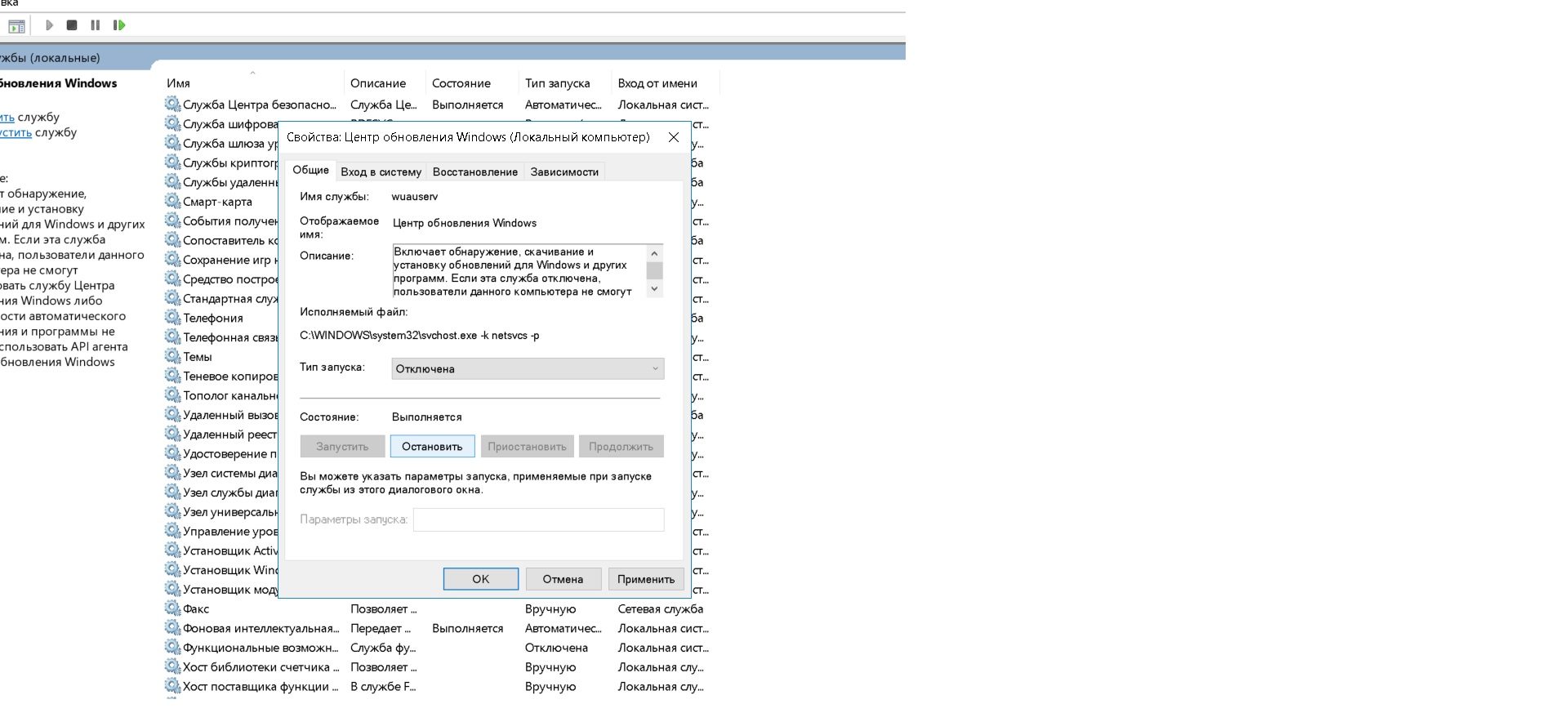
Nyt järjestelmä ei päivity, ennen kuin kytket sen päälle samalla tavalla.
Viite! Palvelut-ikkuna voidaan avata molemmissa käyttöjärjestelmän versioissa seuraavasti:
- paina samanaikaisesti näppäimistön "Win"- ja "R"-näppäimiä;
- Kirjoita "Suorita"-ikkunaan komento "services.msc" ja paina "Enter".
Sivupalkin kautta
Windowsin versiossa 7 ei ole sivupalkkia. Windows 10:ssä on se, mutta joka versio ei salli päivitysten peruuttamista.
Huomio! Windows 10 Homessa et voi poistaa järjestelmäpäivityksiä käytöstä (voit vain poistaa päivityskeskuksen kokonaan käytöstä, kuten edellisessä kappaleessa kerrottiin).Tämä ominaisuus on käytettävissä vain Windows 10 Prossa.
Jos sinulla on ammattikäyttöjärjestelmäversio, tarvitset:
- Napsauta Käynnistä-kohdan sivulla "Asetukset" (rataskuvake);
- mene kohtaan "Päivitys ja suojaus" ja etsi vasemmalla olevasta luettelosta "Windows Update" - täällä näet todennäköisesti, mitä päivityksiä ladataan parhaillaan;
- napsauta "Lisäasetukset";
- Valitse "Viivetä päivitykset" -kohdan vieressä oleva valintaruutu.
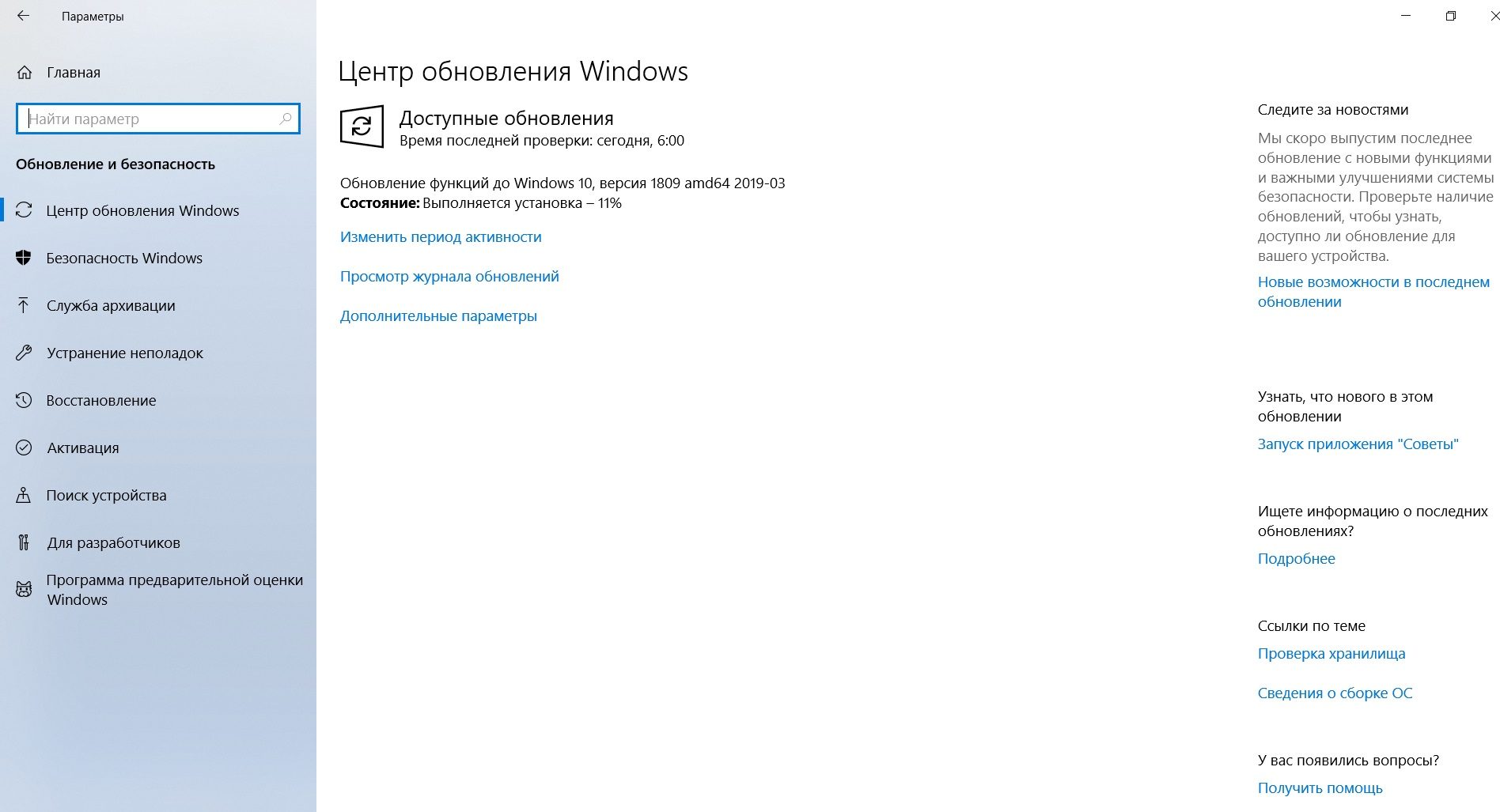
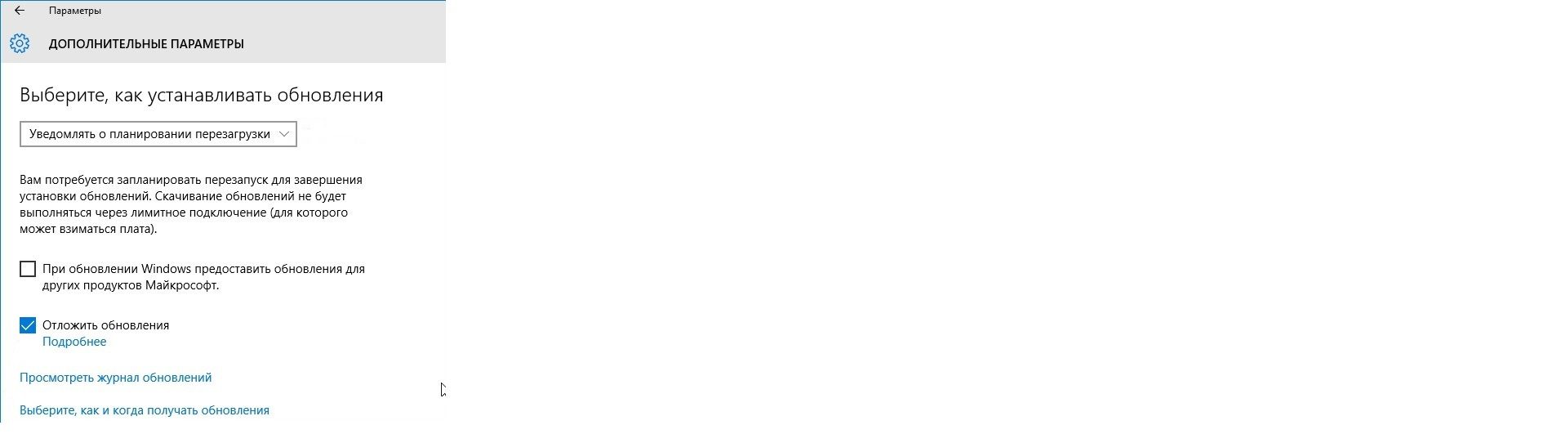
Täällä voit myös määrittää jatkoprosessin "Valitse kuinka asennetaan päivitykset" -valikosta (erityisesti "Ilmoita, kun uudelleenkäynnistys on ajoitettu").
Valmis! Nyt päivitysten lataaminen ja asentaminen alkaa vain, jos napsautat vastaavaa painiketta Windows Updatessa.
Muuten, jos määrität Wi-Fi:n mittariyhteydeksi, järjestelmä ei lataa päivityksiä heti ensimmäisellä kerralla. Voit ratkaista tämän ongelman seuraavasti:
- siirry uudelleen kohtaan "Asetukset";
- avaa "Verkko ja Internet" ja valitse "Tila" vasemmasta valikosta;
- napsauta "Muuta yhteyden ominaisuuksia";
- Siirrä liukusäädintä "Aseta mitattavaksi yhteydeksi" -sarakkeessa.
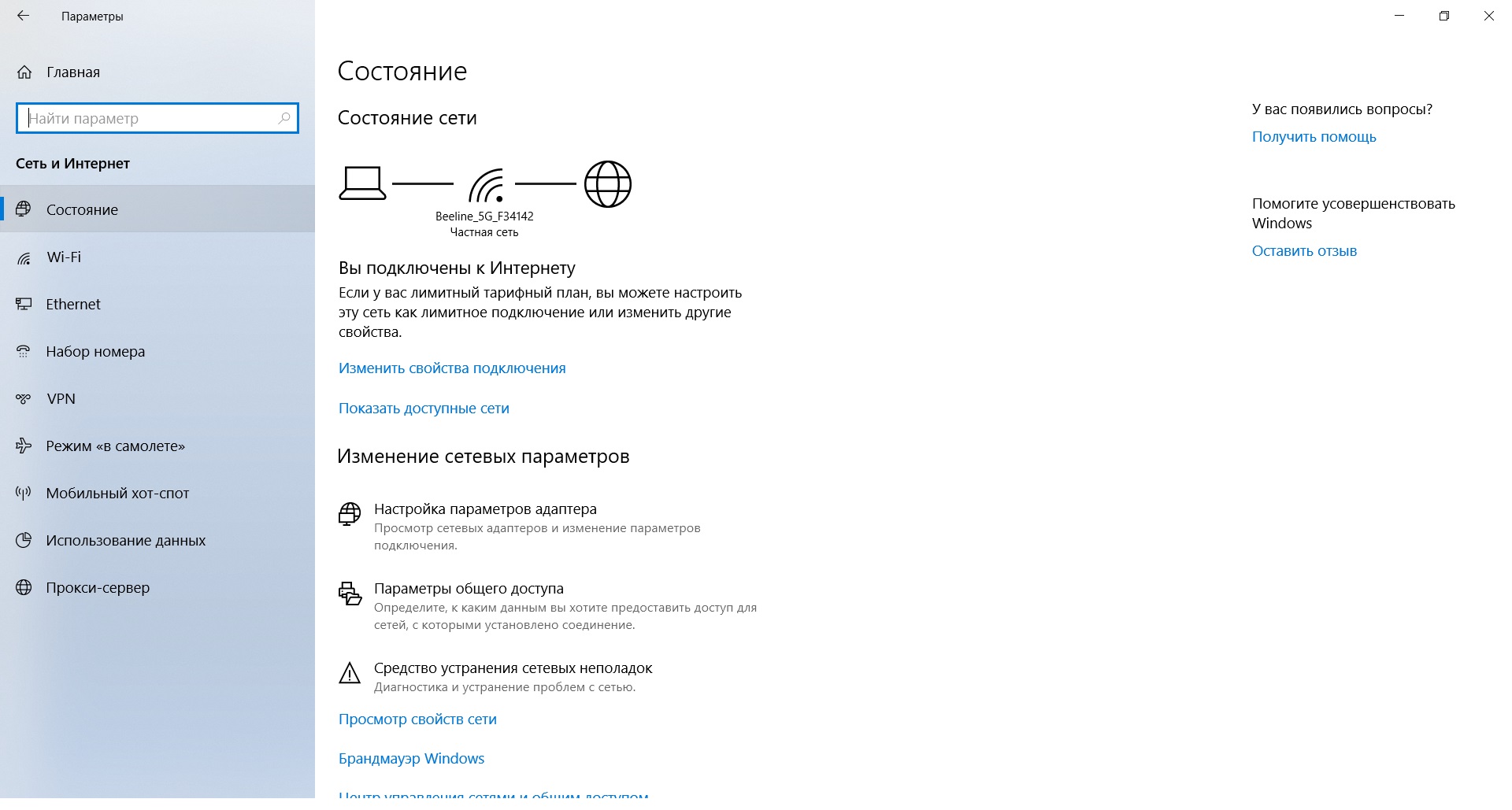
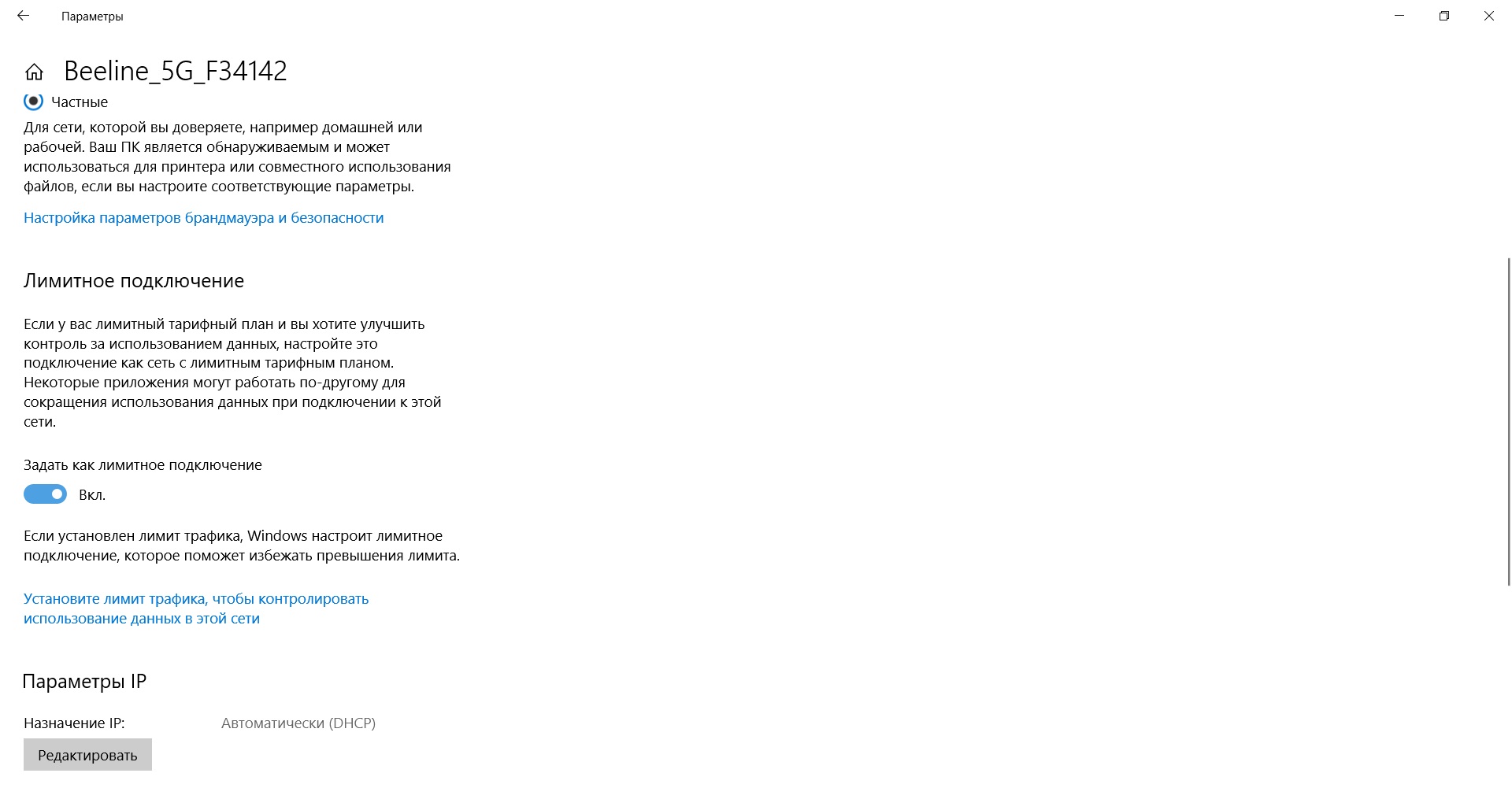
Kun olet lukenut tämän artikkelin, voit varmasti määrittää tietokoneellesi päivitysten latausprosessin oikein. On vain muistutettava, että tämä tulisi tehdä vain hätätapauksissa. Onnea!





