Missä bluetooth on kannettavassa tietokoneessa?
 Viime aikoina valmistajat ovat yrittäneet päästä eroon eri laitteiden langallisista yhteyksistä. Tämä yhteystapa on vanhentunut, ja se on korvattu nykyaikaisemmilla vaihtoehdoilla. Yksi näistä pariliitosmenetelmistä on Bluetooth-tekniikka, jonka ansiosta voit liittää minkä tahansa laitteen ilman johtojen ja liittimien käyttöä.
Viime aikoina valmistajat ovat yrittäneet päästä eroon eri laitteiden langallisista yhteyksistä. Tämä yhteystapa on vanhentunut, ja se on korvattu nykyaikaisemmilla vaihtoehdoilla. Yksi näistä pariliitosmenetelmistä on Bluetooth-tekniikka, jonka ansiosta voit liittää minkä tahansa laitteen ilman johtojen ja liittimien käyttöä.
Näin voit säästää tilaa laitteen rungossa, eikä myöskään aiheuta tarpeettomia ongelmia ja hankaluuksia laitteita siirrettäessä. Tulevaisuudessa kehittäjät aikovat parantaa langattoman kanavan kautta tapahtuvan viestinnän laatua ja lisätä vapaaseen tilaan lisäominaisuuksia ja toimintoja. Artikkelissamme puhumme pääsystä tähän toimintoon ja yhteysmenetelmiin eri käyttöjärjestelmissä.
Artikkelin sisältö
Mistä löydän Bluetoothin eri käyttöjärjestelmissä?
Huolimatta suoritettujen tehtävien ja yhteystavan samankaltaisuudesta, tämän vaihtoehdon löytäminen tietokoneelta ei ole helppoa. Koska nykyaikaisissa versioissa kehittäjät ovat muuttaneet käyttöliittymää, polku asetuksiin voi vaihdella merkittävästi.
Kätevin ja yksinkertaisin tapa on käyttää pikahakua "Käynnistä"-päävalikon vastaavalla rivillä. Ymmärtääksemme järjestelmää yksityiskohtaisemmin ja löytääksemme polun haluttuun vaihtoehtoon, puhumme jokaisesta vaihtoehdosta erikseen.
Tärkeä! Hakupalkkiin poistuminen ei välttämättä aina tarjoa nopeaa ja tarkkaa halutun osion löytämistä, joten kannattaa tietää oikea polku tähän vaihtoehtoon.
Windows 7. Aloitetaan järjestyksessä nykyaikaisten käyttöjärjestelmien vanhimmasta versiosta. Tämä malli on edelleen suosittu aikamme, sillä on johtava asema käyttäjien määrässä, joten langattoman yhteysjärjestelmän käytön ymmärtäminen tässä tapauksessa on erittäin tärkeää.
Useimmissa nykyaikaisten kannettavien mallien versioissa on erityinen painike, joka sijaitsee pääpaneelissa erityisen kuvakkeen muodossa, joka on kirjaimen "B" muotoinen. Kun napsautat sitä, valintaikkunan pitäisi avautua, jossa on vastaavat asetukset ja parametrit toiminnan säätelyä varten. Tässä tapauksessa painike on korostettu, mikä osoittaa, että toiminto on aktiivinen.
 Jos tämä ei ole mahdollista, käytä seuraavaa suunnitelmaa ottaaksesi kaikki laitteistokomponentit käyttöön:
Jos tämä ei ole mahdollista, käytä seuraavaa suunnitelmaa ottaaksesi kaikki laitteistokomponentit käyttöön:
- Liitä tietokoneesi virtalähteeseen, asenna tarvittavat ohjelmistot ja ohjaimet, jotta se toimii oikein.
- Avaa päävalikko painamalla ”Käynnistä”-näppäintä tai napsauttamalla tehtäväpalkin sopivassa kohdassa näkyvää kuvaketta.
- Valitse kohta "Bluetooth-laitteet" ja napsauta sitä. Tämän jälkeen siirryt tarvitsemaasi asetusosaan, jossa voit säätää ja muuttaa haluttuja toimintaparametreja.
Tärkeä! Kaikki kuvatut liitäntävaihtoehdot ovat tyypillisiä vain alkuperäisille merkkikannettaville tietokoneille.
Windows 8. Tässä järjestelmässä käyttöliittymää on hieman muutettu, joten polku vaadittuun parametriin eroaa edellisestä versiosta. Määrittääksesi sinun on siirryttävä seuraavaan osioon:
- Avaa näytön oikealla puolella oleva tehtäväpalkki napsauttamalla hiiren painiketta.
- Valitse Asetukset ja sitten Muuta tietokoneen asetuksia.
- Siirry langattoman verkon asetukset -osioon säätääksesi käyttötilaa.
- Kytke yhteys päälle, jonka jälkeen voit yhdistää tarvittavat laitteet langattomasti.
- Jos ilmenee virheitä tai vikoja, voit siirtyä asetuksiin ja ominaisuuksiin tarkistaaksesi kaikkien Bluetooth-komponenttien toiminnan.
Windows 10 Käytön helpottamiseksi kehittäjät ovat luoneet uuden käyttöliittymän, jonka päävalikosta löytyvät kaikkien päätiedostojen ja ohjelmien sijainnit. Tässä versiossa on useita tapoja päästä laitteiden langattoman yhteyden parametreihin:
- "Käynnistä"-valikon kautta näyttöruudulla tai painamalla näppäintä.
- Avaamalla aktivoitujen sovellusten pääikkunan. Luettelon joukossa on tietoa tärkeimmistä mukana olevista parametreista.
- Voit käyttää hakupalkkia tai kutsua tehtävänhallinnan nopeaa syöttöä varten.
Tärkeä! Kun teet asetuksia, älä ota lentokonetilaa käyttöön, koska se poistaa kaikki toiminnot käytöstä.
Kuinka ottaa Bluetooth käyttöön?
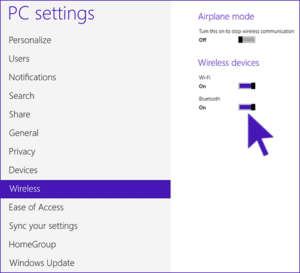 Kun olet selvittänyt polun langattomiin asetuksiin ja yrittänyt kirjautua sisään, voit aloittaa tämän vaihtoehdon yhdistämisen tietokoneellasi. Aktivointiprosessi ei riipu laitteen mallista ja ohjelmistoversiosta; se on melko yksinkertainen suorittaa eikä vaadi erityisiä taitoja ja tietoja tietotekniikan alalla. Sinun tarvitsee vain noudattaa alla olevia vaiheita:
Kun olet selvittänyt polun langattomiin asetuksiin ja yrittänyt kirjautua sisään, voit aloittaa tämän vaihtoehdon yhdistämisen tietokoneellasi. Aktivointiprosessi ei riipu laitteen mallista ja ohjelmistoversiosta; se on melko yksinkertainen suorittaa eikä vaadi erityisiä taitoja ja tietoja tietotekniikan alalla. Sinun tarvitsee vain noudattaa alla olevia vaiheita:
- Siirry työkalujen ja langattomien yhteyselementtien asetusosioon yllä kuvatulla tavalla.
- Valitse sopiva osa, jos haluat olla vuorovaikutuksessa liitettyjen laitteiden kanssa.
- Vedä liukusäädintä laitteen oikean viestintäkanavan viereen.
- Kun muutat liukusäätimen asentoa, näkyviin tulee ikkuna, jossa sinua pyydetään vahvistamaan langattoman yhteyden aktivointi.
- Kytke tämän jälkeen päälle laite, jonka haluat yhdistää. Aktivoi automaattinen tunnistushaku siinä.
- Liitä laitteet ja varmista oikea pariliitos. Tarvittaessa voit ottaa käyttöön toistuvan laitteiden haun.
Tärkeä! Kun yhdistät ensimmäisen kerran, molempien laitteiden on oltava lähellä nopeaa hakua ja oikeaa yhteyttä varten. Automaattiselle
Kun muodostat yhteyden uudelleen, tallenna laite muistiin langattomien asetusten kautta.
Tarvittavien vaiheiden suorittamisen jälkeen voit jättää Bluetoothin päälle, mutta tässä tapauksessa se kuluttaa lisäenergiaa, joten laite purkautuu nopeammin. Tämän välttämiseksi sinun on poistettava tämä asetus oikein tietokoneeltasi. Prosessi suoritetaan käänteisessä järjestyksessä, joten vaikeuksia ei pitäisi olla. Esimerkkisuunnitelma näyttää tältä:
- Kirjaudu langattomiin asetuksiin molemmilla laitteilla. Tämä voidaan tehdä millä tahansa käytettävissä olevalla tavalla.
- Vastaavassa osiossa näet merkinnän yhteyden tilasta (sen pitäisi olla "käytössä").
- Valitse Poista käytöstä jokaiselle laitteelle. Tämä voi olla painike tai liukusäädin, jota on siirrettävä vastakkaiseen suuntaan.
Tämän jälkeen laitteiden pariliitos poistetaan käytöstä, eikä energiaa kuluteta toimintoon, jota tällä hetkellä ei tarvita.Jos normaalisti irrotat jonkin laitteistasi, Bluetooth toimii edelleen valmiustilassa.
Miksi Bl
Käynnistyykö kannettavan tietokoneen uetooth automaattisesti?
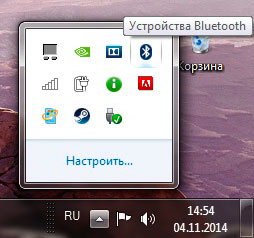
Tyypillisesti järjestelmä toimii normaalitilassa, kun käyttäjä aktivoi sen. Joissakin tapauksissa langaton yhteys voi kuitenkin aktivoitua automaattisesti. Tämä voi tapahtua seuraavista syistä:
- Käyttää sovelluksia, jotka vaativat pariliitoksen muiden käyttäjien kanssa. Jotkin pelit tarjoavat Bluetooth-yhteyden ja voivat muodostaa yhteyden automaattisesti, kun käynnistät ne.
- Joskus kannettava tietokone muistaa liitetyt laitteet viimeisestä istunnosta ja yhdistää ne, kun pariliitos muodostetaan uudelleen. Voit ratkaista tämän ongelman poistamalla laitteen muistista asetuksista.
- Käyttöjärjestelmän virustartunta tai haittaohjelman käyttöönotto ladattaessa lähteitä Internetistä ilman virustorjuntaohjelmaa.
- Ohjelmiston ja ohjaimien epävirallinen versio voi myös saada sen käynnistymään itsestään.
Tämän ongelman ratkaisemiseksi sinun tulee tutkia huolellisesti laitteiden kunto ja tarkistaa kaikki järjestelmän parametrit. Tarvittaessa voit ottaa yhteyttä huoltokeskukseen korkealaatuista diagnostiikkaa ja vianetsintää varten.
Tavanomaisen pariliitoksen lisäksi käyttäjille on hyödyllistä oppia tiedonsiirtomenetelmästä viestintäkanavan kautta. Tämä siirtovaihtoehto on yksi nopeimmista; käytä tätä varten vaiheittaista suunnitelmaa:
- Siirry haluamaasi kohtaan jollakin yllä kuvatuista tavoista ja aktivoi toiminto.
- Valitse "lähetä tiedosto..." ja valitse sitten vaihtoehto siirtääksesi Bluetoothin kautta.
- Valitse haluamasi nimi ehdotetusta yhdistettyjen laitteiden luettelosta.
- Napsauta Lähetä asiakirja -painiketta ja odota tiedonsiirron valmistumista.
On erityisen tärkeää käyttää tätä menetelmää pienten tiedostojen ja asiakirjojen lähettämiseen, kun toimintojen valikoima on rajoitettu. Laitteet kannattaa pitää yhdessä, kunnes lastaus on valmis.





