Naksuva ääni kuulokkeissa Windows 10 -tietokoneella
 Ajan myötä kaikki laitteet hajoavat tai niiden laatu alkaa periksi uusien mallien ominaisuuksiin. Tämän vuoksi sen suorituskyky heikkenee ja jotkut toiminnot muuttuvat käyttökelvottomiksi. Kuulokkeilla on omat käyttöikänsä ja toimintasäännönsä, joten toiston aikana saattaa ajoittain ilmetä ongelmia.
Ajan myötä kaikki laitteet hajoavat tai niiden laatu alkaa periksi uusien mallien ominaisuuksiin. Tämän vuoksi sen suorituskyky heikkenee ja jotkut toiminnot muuttuvat käyttökelvottomiksi. Kuulokkeilla on omat käyttöikänsä ja toimintasäännönsä, joten toiston aikana saattaa ajoittain ilmetä ongelmia.
Nykymaailmassa on mahdotonta kuvitella henkilöä, joka ei käyttäisi tätä laitetta. Heidän avullaan kuuntelemme suosikkimusiikkiamme, kirjojamme, artikkeleitamme ja katsomme elokuvia. Tämä on osittainen luettelo mahdollisista käyttötavoista. Kuulokkeista on tullut olennainen ja tärkeä osa jokapäiväistä elämää, joten niiden rikkoutuminen aiheuttaa negatiivisia tunteita.
Yksi yleisimmistä ongelmista on hengityksen vinkuminen äänitallenteita kuunneltaessa. Tämä häiritsee normaalia musiikin toistoa ja aistimista sekä vaikuttaa haitallisesti terveyteen. Artikkelissamme puhumme vianetsintämenetelmistä.
Artikkelin sisältö
Rätisevä ääni tietokoneen kuulokkeissa: ajurien tarkistaminen
Yksi mahdollisista rätisevän äänen syistä voi olla ajurien väärä kytkentä, niiden puuttuminen tai rikkoutuminen. Jos sinulla on kokemusta niiden määrittämisestä, voit yrittää korjata ongelman itse. Mukavuuden vuoksi on parempi käyttää alla olevia ohjeita:
- Painamalla samanaikaisesti Win- ja R-näppäimiä (jotkut versiot käyttävät vain Win), siirry "Suorita"-ikkunaan.
- Kirjoita hakupalkkiin sana devmgmt.msc.
- Käytä hiirtä tai paina Enter-näppäintä vahvistaaksesi pyynnön ja kirjautuaksesi sisään.
- Etsi ehdotetun luettelon joukosta äänilaitteilla varustettu kohde ja siirry siihen.
- Napsauta sitten hiiren kakkospainikkeella ohjainta ja päivitä se. Jos vaikutusta ei ole, voit poistaa ja asentaa sen uudelleen.
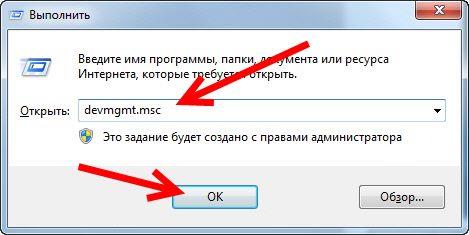
TÄRKEÄ! Jos mekaanisten vaurioiden seurauksena esiintyy melua, älä tee korjauksia itse, sillä on vaara vaurioittaa laitteita ja aiheuttaa terveyshaittoja.
Ääniasetukset Windows 10:ssä
Kun ongelma ei liity ohjaimiin ja niiden uudelleenasentaminen ei auttanut pääsemään hengityksen vinkumisesta eroon, kannattaa käyttää ääniasetuksia. Asennus ei ole vaikeaa; tehdäksesi tämän sinun on noudatettava näitä vaiheita:
- Kirjaudu ohjauspaneeliin Käynnistä-painikkeella. Se sijaitsee näytön vasemmassa alakulmassa; voit myös käyttää näppäimistön painiketta vastaavan kuvakkeen kanssa.
- Siirry "Laitteisto ja äänet" -osioon.
- Avaa "Ääni" ja etsi tarvitsemasi laite, joka on kytketty tietokoneeseen.
- Napsauta sitä hiiren kakkospainikkeella ja siirry kuulokkeiden ominaisuuksiin.
- Säädä asetuksia saadaksesi halutun tuloksen.
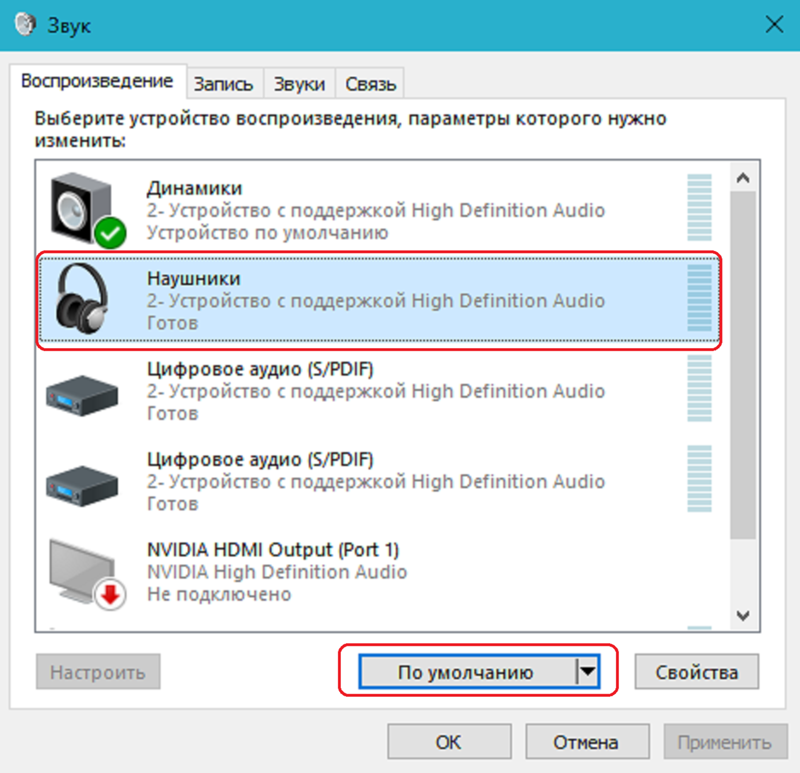
Kun suoritat näitä käsittelyjä, pidä laite päällä, jotta voit määrittää säädön tehokkuuden ja äänenlaadun muutoksen.
BIOS-asetukset kuulokkeiden rätisemistä vastaan
On mahdollista, että ongelman lähde on BIOS-järjestelmässä. Viat jaetaan kahteen tyyppiin: mekaaniset ja ohjelmistot.Ensimmäisessä tapauksessa sinun tulee ottaa yhteyttä asiantuntijaan mikropiirien korjaamiseksi tai vaihtamiseksi. Älä yritä korjata laitetta itse.
Ohjelmistohäiriöiden sattuessa voit yrittää ratkaista ongelman itse. Tätä varten sinun on kirjauduttava sisään ja löydettävä sinua kiinnostavat C1- ja EIST-parametrit. Aseta ne käyttöön. Sulje sitten kaikki painamalla F10 ja käynnistä tietokone uudelleen.
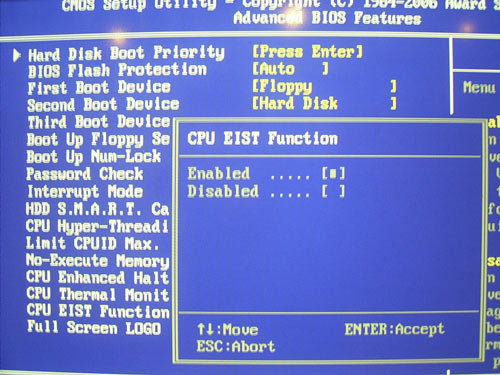
HUOMIO! Kaikilla laitteilla ei ole näitä asetusvaihtoehtoja.
Kuulokkeiden rätisevän kohinan ongelman ratkaiseminen tulkin avulla
Ääniongelman ratkaisemiseksi voit käyttää tulkkia. Sen avulla on mahdollisuus poistaa epämiellyttävä melu kuulokkeista. Tekniikan periaate on kirjoittaa erityisiä komentoja järjestelmään laitteen toiminnan parantamiseksi:
- Avaa "Suorita" -ikkuna painamalla samanaikaisesti Win + R -näppäimiä yllä kuvatulla tavalla.
- Kirjoita syöttöriville cmd ja paina ok tai Enter.
- Tämän jälkeen ruudulle pitäisi ilmestyä ikkuna, jossa on teksti mustalla taustalla. Kirjoita näppäimistöllä "bcdedit /set {default} disabledynamictick yes" ja aktivoi se painamalla Enter-painiketta.
- Kirjoita seuraavaksi toinen komento "bcdedit /set {default} useplatformclock true".
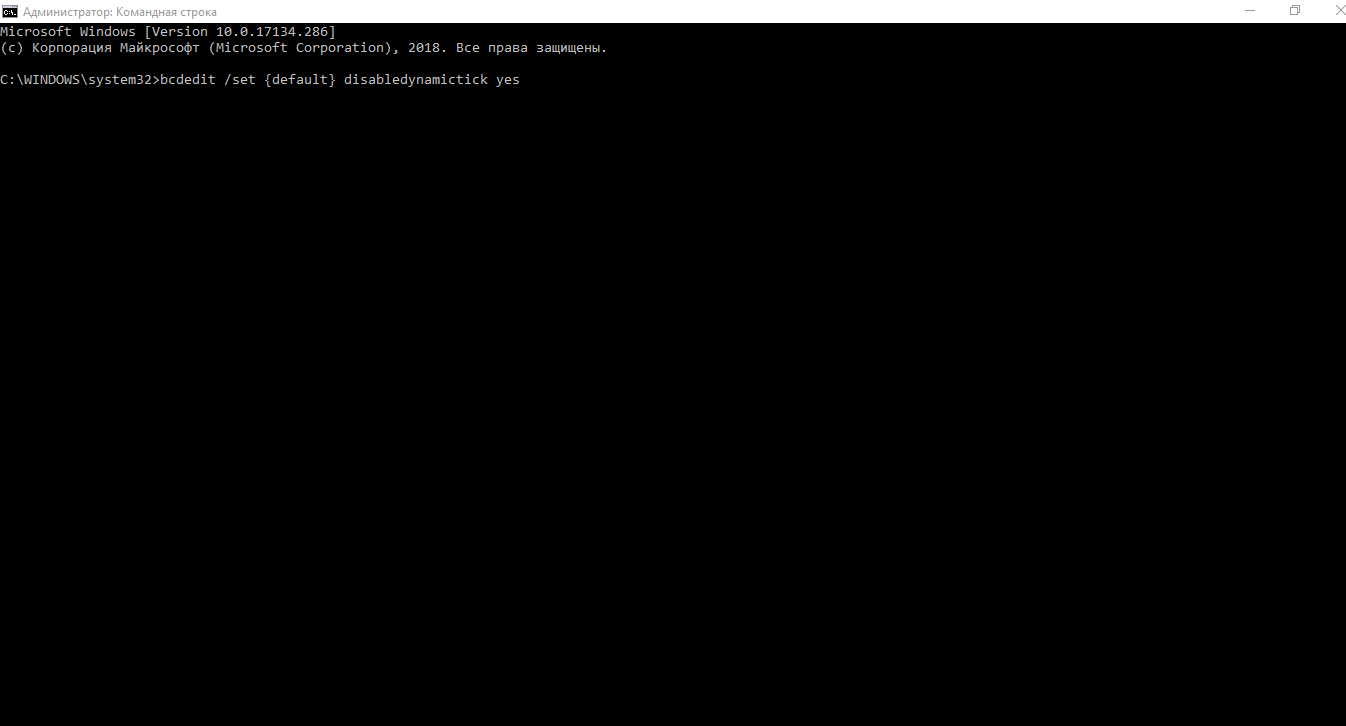
Nyt sinun tarvitsee vain käynnistää tietokoneesi uudelleen ja arvioida kuulokkeiden suorituskykyä.
Äänitehosteiden määrittäminen Windows 10:ssä
Virheellisten ääniasetusten ja ääniaaltojen siirtojärjestelmien vuoksi voi esiintyä erityistä rätintää tai kohinaa. Tämä voidaan helposti korjata muokkaamalla asianmukaisia parametreja järjestelmävalikossa:
- Napsauta tehtäväpalkissa kaiuttimen kuvaa ja avaa "Toistolaitteet" -kohde.
- Valitse avautuvasta valintaikkunasta oletuslaite ja siirry sen ominaisuuksiin.
- Tämän jälkeen uuden valintaikkunan pitäisi ilmestyä.
- Valitse yläreunasta "Lisäasetukset"-välilehti luettelosta. Yhdistä tässä vaiheessa 16-bittinen ja 44100 Hz:n liitäntä, joka on universaali kaikentyyppisille järjestelmille.
- Valitse kaikkien kohteiden joukosta rivi, jossa on lisälaitteita, ja poista valinta.
- Napsauta sitten "Lisäominaisuudet" -välilehteä ja poista kaikki lisätehosteet käytöstä valitsemalla vastaava rivi.
- Napsauta Muista nykyiset asetukset ja käynnistä tietokone uudelleen. Tämän jälkeen kaiken pitäisi toimia ja toistaa korkealaatuista ääntä.
Jos mikään yllä olevista ei auta sinua, joudut todennäköisesti ostamaan uuden laitteen.





