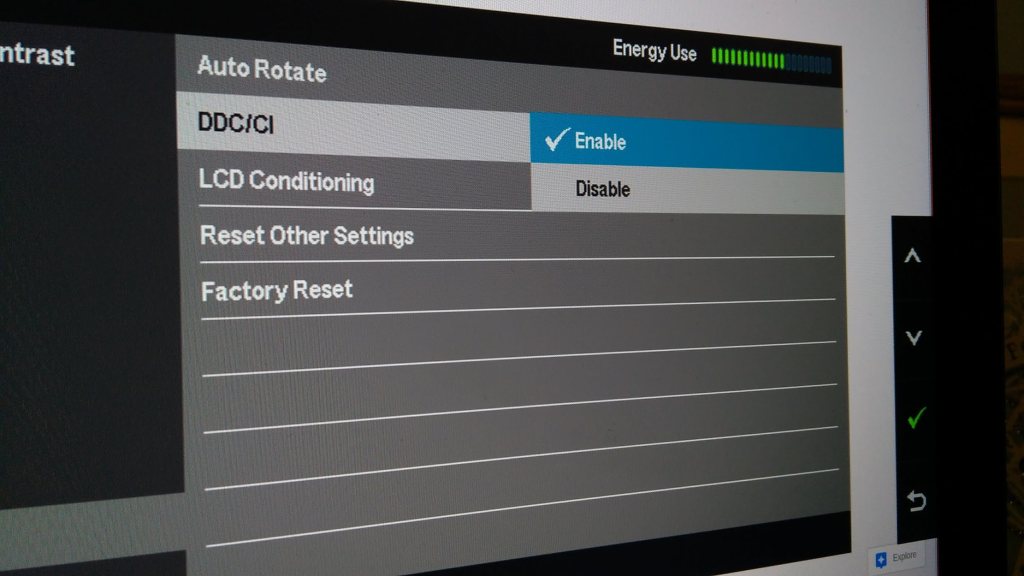Kuinka suurentaa näytön fonttia
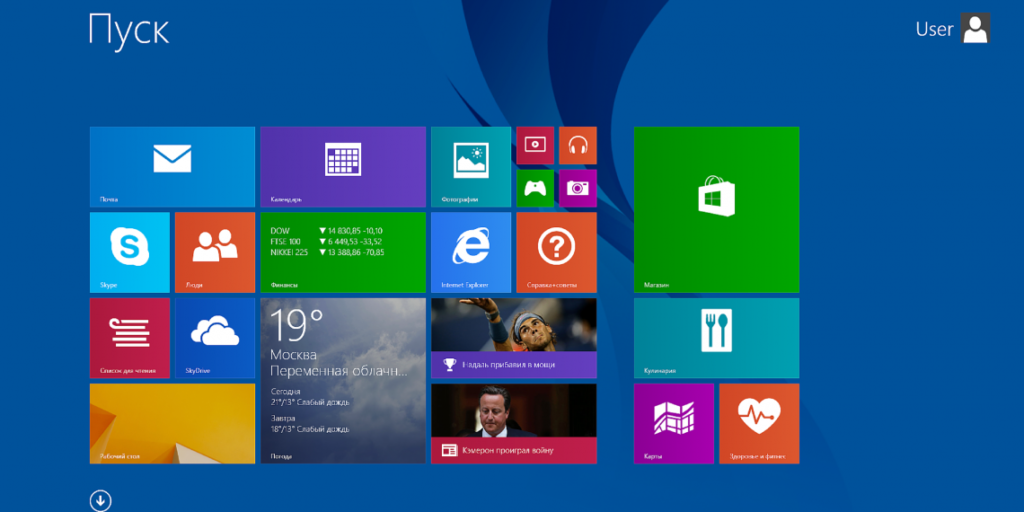
Jokainen tietokoneen käyttäjä ennemmin tai myöhemmin kysyy: kuinka suurentaa fonttia, jotta se olisi helpompi lukea? Elektronisissa laitteissa, joissa on suosittu Windows-käyttöjärjestelmä, tämä voidaan tehdä useilla tavoilla. Fontin lisääminen tai pienentäminen tietokoneen tai kannettavan tietokoneen näytössä on kuvattu yksityiskohtaisesti alla.
Artikkelin sisältö
Näytön suuren fontin edut
Näytöllä näkyvän tekstin suurentaminen voi olla kirjaimellisesti hengenpelastus. Näöntarkkuus on erilainen kaikilla ihmisillä, eikä se ole aina ihanteellinen. Pienellä tekstillä luettaessa silmät ylikuormituvat ja väsyvät nopeammin, mikä aiheuttaa ajan myötä silmäsairauksien kehittymistä. Voit helposti välttää ongelmia muuttamalla asetuksia.
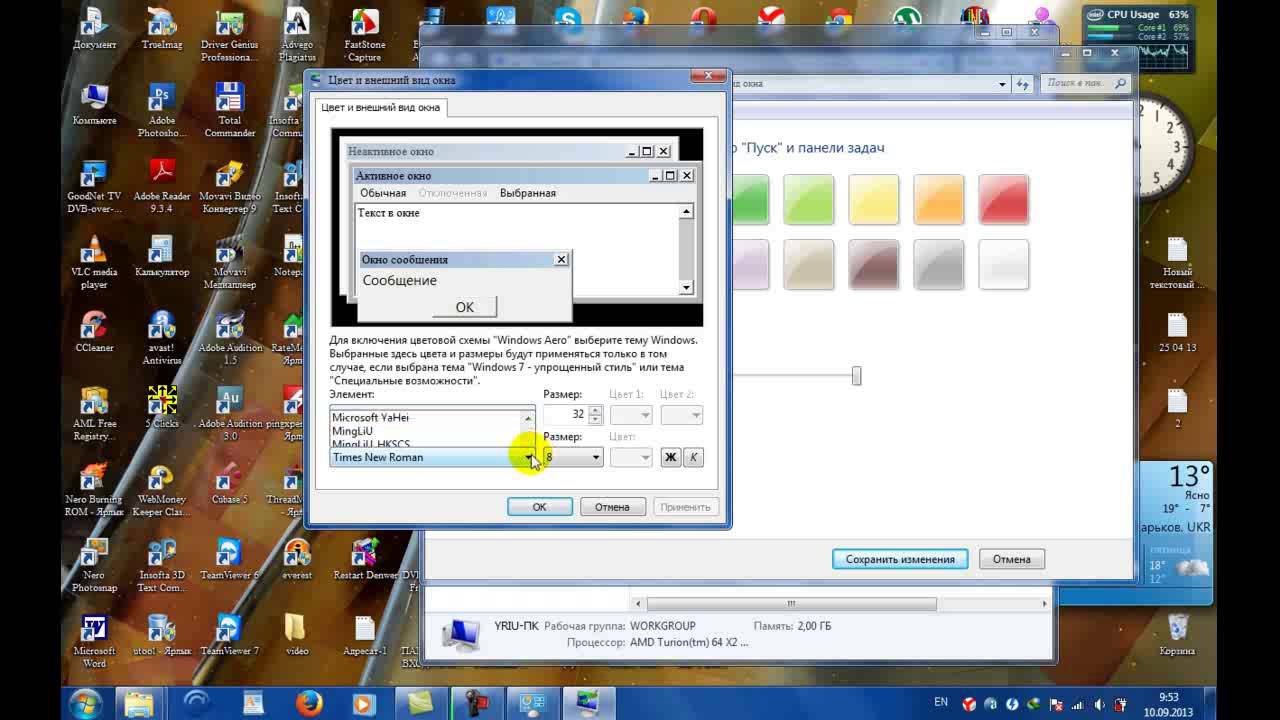 Käyttäjät ostavat erilaisia näyttöjä: eri näytön lävistäjillä, resoluutioilla ja selkeydellä. Jokainen tekniikka näyttää kuvan omalla tavallaan. Siksi yllä olevan käyttöjärjestelmän luojat tarjosivat mahdollisuuden valita kirjasinkoot, jotta voidaan valita yksilöllisesti kätevä ja hyväksyttävä näyttö.
Käyttäjät ostavat erilaisia näyttöjä: eri näytön lävistäjillä, resoluutioilla ja selkeydellä. Jokainen tekniikka näyttää kuvan omalla tavallaan. Siksi yllä olevan käyttöjärjestelmän luojat tarjosivat mahdollisuuden valita kirjasinkoot, jotta voidaan valita yksilöllisesti kätevä ja hyväksyttävä näyttö.
Tärkeä! Fonttiasteikon vaihtaminen auttaa mukauttamaan henkilökohtaisen laitteen omistajan henkilökohtaisten mieltymysten mukaan. Tämän artikkelin ohjeiden avulla jopa aloittelija voi hallita tämän toiminnon.
Kuinka suurentaa näytön fonttia?
Voit valita sopivimman tekstikoon käyttämällä:
- näppäimistön näppäinyhdistelmät;
- näppäimistön ja hiiren yhdistelmät;
- vakioasetukset;
- sisäänrakennettu suurennuslasi.
Mahdollisuus muuttaa sivun mittakaavaa ja kaikkea sillä näkyvää on tarjolla kaikissa selaimissa poikkeuksetta. Myös sosiaaliset verkostot on varustettu vastaavilla toiminnoilla.
Jos haluat suurentaa tekstiä asiakirjassa tai selaimessa, helpoin tapa on käyttää "Ctrl" "+" ja "Ctrl" "-" -painikkeiden yhdistelmää. Toinen vaihtoehto on vielä yksinkertaisempi: pidä samaa painiketta painettuna ja kierrä hiiren rullaa eteen/taakse. Nämä menetelmät ovat tehokkaita kaikissa Windows-käyttöjärjestelmän versioissa pöytätietokoneissa ja kannettavissa kannettavissa tietokoneissa.
Jos joudut väliaikaisesti suurentamaan osaa näytöstä, on suositeltavaa käyttää suurennuslasia. Se toimii tavallisen linssin periaatteella - kun se kohdistetaan tiettyyn kohtaan, se suurentaa vain sen, mikä siihen putoaa. Suurennuslasi avataan painamalla “Win” “+” -painikkeita.
Tekstin koon muuttaminen ohjauspaneelin kautta on suhteellisen monimutkainen menetelmä, varsinkin aloittelijalle, mutta se antaa sinulle enemmän vaihtoehtoja. Tällä tavalla voit muuttaa koko sivun lisäksi myös sen yksittäisten elementtien mittakaavaa. Suurenna esimerkiksi vain tarrojen alla olevia tarroja, mutta jätä kuvakkeet ennalleen.
Tärkeä! Fonttiasetusten periaate on sama kaikissa Windows-käyttöjärjestelmän versioissa, mutta käyttöliittymä saattaa näkyä eri tavalla.
Windows 7:ssä
Jos haluat suurentaa tekstiä, sinun on:
- työpöydällä (päänäyttö) napsauttamalla hiiren kakkospainikkeella tyhjää kohtaa avataksesi valikon;
- valitse siinä "Resoluutio" ja toiminto "Tee tekstiä suuremmaksi/pienemmäksi";
- aseta fontiksi "Medium".
 Jos haluat tehdä fontista vielä suuremman, sinun on valittava sieltä "Muu koko". Avautuvassa lisäikkunassa voit asettaa suurennuksen viisinkertaiseksi.Kun olet muuttanut asetuksia, muista klikata "Käytä", muuten mikään ei muutu.
Jos haluat tehdä fontista vielä suuremman, sinun on valittava sieltä "Muu koko". Avautuvassa lisäikkunassa voit asettaa suurennuksen viisinkertaiseksi.Kun olet muuttanut asetuksia, muista klikata "Käytä", muuten mikään ei muutu.
Tärkeä! Vaikka käyttäjä unohtaisi ottaa valitut asetukset käyttöön, Windows 7 muistuttaa häntä tästä poistuessaan valikosta. Sitten on suositeltavaa käynnistää laite uudelleen, jotta muutokset tulevat voimaan.
Windows 8:ssa
Jos työpöydällä pikakuvakkeiden alla näkyvää tekstiä on vaikea lukea sen riittämättömän koon vuoksi, sinun tulee käyttää tähän käyttöjärjestelmään sisäänrakennettua toimintoa kasvattaaksesi koko päänäytön skaalaa 150 prosenttiin. Tekstitietojen koon muuttaminen tapahtuu ilman kuvan muodonmuutoksia, mikä on kätevää.
Ensin sinun on avattava valikko hiiren oikealla painikkeella työpöydän vapaalla alueella ja siirry sitten "Resoluutio" -osioon. Seuraavaksi sinun on siirryttävä "Tekstikoon muuttaminen" -osioon ja valittava vaaditut arvot.
Perusasetusluettelon lopusta löydät lisätoiminnon elementtien mittakaavan yksilölliseen määrittämiseen. Sen avulla voit muuttaa fonttikokoa:
- viesti-ikkunat;
- paneelien nimet;
- järjestelmäkehotteita.
Windows 10:ssä
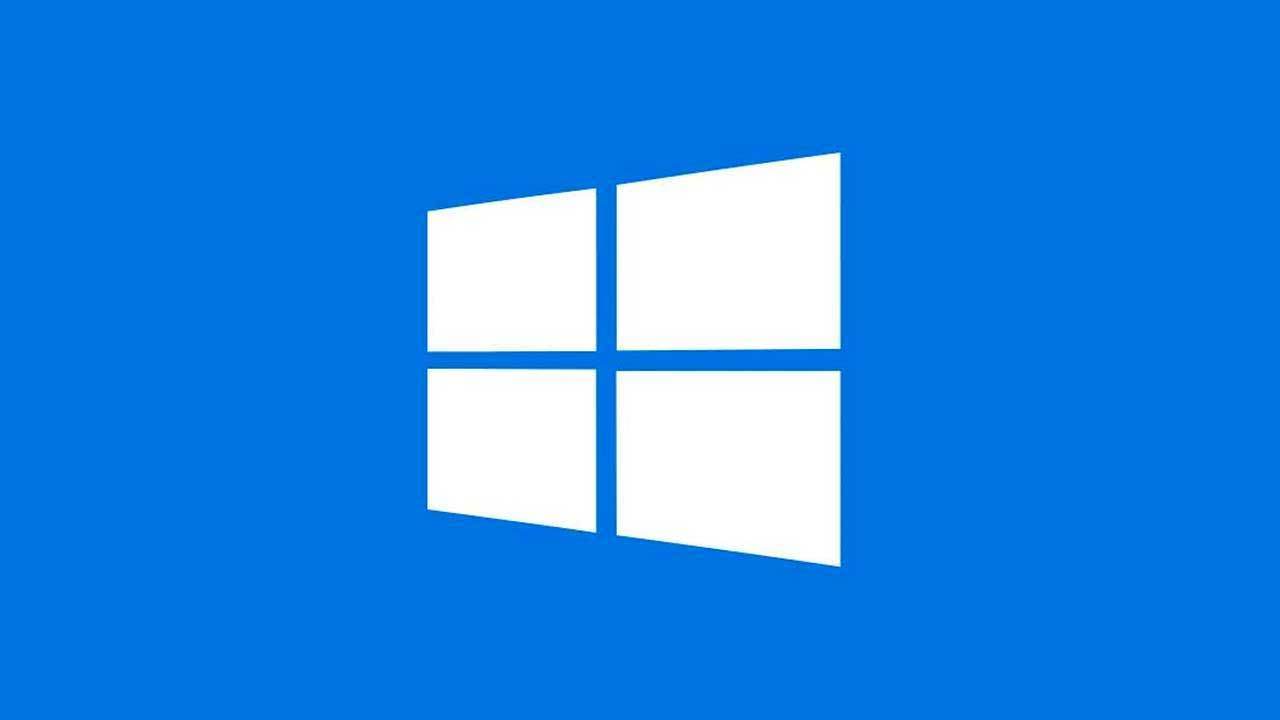
Voit suurentaa näytön tekstiä tässä käyttöjärjestelmäversiossa näytön asetusten kautta. Tätä varten sinun on avattava vastaava valikko hiirellä (napsauta hiiren kakkospainikkeella tyhjää päänäyttöä, kuten tavallisesti). Parametreissa voit valita tekstin ja muiden elementtien koon liukusäätimellä.
"Lisäasetukset" auttaa sinua lähentämään työpöytää valikoivasti. Tässä osiossa sinun on valittava "Koon lisämuutos" -vaihtoehto. Näyttöön tulee ohjauspaneeli, joka on vakiona seitsemännelle ja kahdeksalle versiolle, jonka avulla voit muuttaa yksittäisten käyttöliittymäelementtien mittakaavaa.
neuvoja
Toinen erittäin hyödyllinen ominaisuus, joka on saatavilla kaikille Windows-versioille, on "Tyhjennä tyyppi".Se on suunniteltu parantamaan tietojen näytön selkeyttä. Kun tämä on valittuna, avautuu ikkuna, jossa näytetään erilaisia tekstinpätkiä. Käyttäjän on valittava ne, jotka näyttävät hänelle luettavimmilta ja selkeiltä. Tämän jälkeen käyttöjärjestelmä säätää asetukset automaattisesti niin, että kaikki näytön teksti näkyy mahdollisimman selkeänä.
 On myös mahdollista, että fontti kasvaa tai pienenee yhtäkkiä spontaanisti. Korjataksesi tilanteen ja palauttaaksesi kaiken paikoilleen sinun tulee:
On myös mahdollista, että fontti kasvaa tai pienenee yhtäkkiä spontaanisti. Korjataksesi tilanteen ja palauttaaksesi kaiken paikoilleen sinun tulee:
- Ohjauspaneelin kautta (avautuu vasemmassa alakulmassa "Käynnistä" -painikkeella) avaa "Ulkoasu/personointi" -valikko;
- siirry sopivaan osioon fonteilla;
- valitse "Asetukset" -vaihtoehto;
- Napsauta "Palauta" ja hyväksy muutokset.
Siten voimme päätellä: Windows-käyttöjärjestelmää käyttävien laitteiden käyttäjät voivat helposti säätää järjestelmää itselleen sopivaksi - muuttaa tekstin ja kuvakkeiden kokoa näytöllä sekä monia muita parametreja. Tärkeintä ei ole pelätä jonkin "rikkomista", koska asetukset voidaan milloin tahansa palauttaa alkuperäiseen asentoonsa.