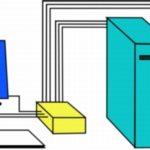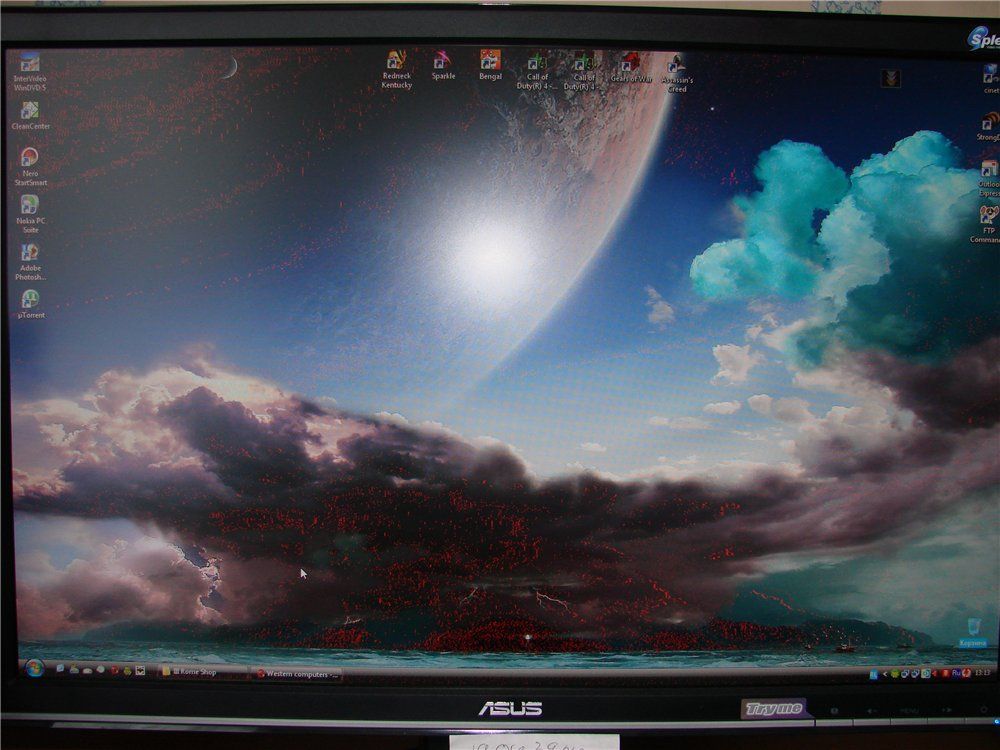Kuinka yhdistää kaksi näyttöä yhteen tietokoneeseen
 Monet nykyaikaiset laitteet voivat ylpeillä useista videolähdöistä kerralla. Yleensä ne kopioivat toisiaan. Useimmiten nämä videolähdöt ovat joko VGA- tai DVI-tyyppisiä. Kahden tai jopa kolmen näytön liittäminen tietokoneeseen on erittäin helppoa. Sinun ei tarvitse olla ohjelmoija tehdäksesi tämän.
Monet nykyaikaiset laitteet voivat ylpeillä useista videolähdöistä kerralla. Yleensä ne kopioivat toisiaan. Useimmiten nämä videolähdöt ovat joko VGA- tai DVI-tyyppisiä. Kahden tai jopa kolmen näytön liittäminen tietokoneeseen on erittäin helppoa. Sinun ei tarvitse olla ohjelmoija tehdäksesi tämän.
Artikkelin sisältö
Yhteys
Ongelmia voi syntyä vain, jos tietokoneessa on 1 videosovitin (tätä tapahtuu melko harvoin) sekä 1 lähtö näyttöön.
Lisäksi yhteen tietokoneeseen kytkettävien näyttöjen kokonaismäärää ei useinkaan ole rajoitettu millään tavalla. Joissain tapauksissa voit jopa luoda täysimittaisen videoseinän, joka koostuu parista kymmenestä eri laitteesta. Keskivertokäyttäjälle riittää kaksi tai kolme näyttöä. Nykyaikaiset tekniikat mahdollistavat niiden kytkemisen, vaikka järjestelmäyksikköön olisi asennettu vain 1 näytönohjain.
VIITE! On suositeltavaa, että näyttökorttia kohden on enintään 3 näyttöä. Tässä tapauksessa kaikki toimii täydellisesti. Lisäksi voit liittää näyttöjä, vaikka puhumme vain prosessoriin sisäänrakennetusta videosovittimesta.
 Useiden näyttöjen liittäminen tietokoneeseesi kerralla ratkaisee useita monille käyttäjille tärkeitä ongelmia.Erityisesti tietokoneella työskentelevät tarvitsevat usein lisätilaa joidenkin tehtävien suorittamiseen. Tämä ei koske vain suunnittelijoita tai ohjelmoijia, vaan myös muiden ammattien edustajia.
Useiden näyttöjen liittäminen tietokoneeseesi kerralla ratkaisee useita monille käyttäjille tärkeitä ongelmia.Erityisesti tietokoneella työskentelevät tarvitsevat usein lisätilaa joidenkin tehtävien suorittamiseen. Tämä ei koske vain suunnittelijoita tai ohjelmoijia, vaan myös muiden ammattien edustajia.
Toisen näytön avulla voit suorittaa melkein minkä tahansa tehtävän paljon tehokkaammin ja lyhyemmässä ajassa. Myös toista näyttöä voidaan kutsua välttämättömyydeksi, kun yhdellä näytöllä ei ole tarpeeksi vapaata tilaa toimiakseen. Tämä voi olla erityisen tärkeää suunnittelijoille, joilla on jatkuvasti puutetta työtilasta.
Kuinka varmistaa, että voit liittää 2 näyttöä tietokoneeseesi
 Modernista teknologiasta on tullut niin yleismaailmallista, että useimmissa tapauksissa käyttäjien ei tarvitse edes huolehtia siitä, etteivät he voi kytkeä tietokoneeseensa useita näyttöjä. Tämä on yleensä mahdollista, jos näytönohjaimessa on useita lähtöjä (liittimiä). Niitä ei ole vaikea löytää. Ne sijaitsevat järjestelmäyksikön takana, jonne suurin osa johtimista johtaa. Jos lähtöjä on vain yksi, sinun tulee käyttää jakajaksi kutsuttua laitetta. Voit oppia jakajan käytön ominaisuuksista alla olevan artikkelin osioista. Voimme lisätä, että jakaja on melko halpa, joten jopa erittäin vanhojen tietokoneiden omistajat voivat ostaa sen.
Modernista teknologiasta on tullut niin yleismaailmallista, että useimmissa tapauksissa käyttäjien ei tarvitse edes huolehtia siitä, etteivät he voi kytkeä tietokoneeseensa useita näyttöjä. Tämä on yleensä mahdollista, jos näytönohjaimessa on useita lähtöjä (liittimiä). Niitä ei ole vaikea löytää. Ne sijaitsevat järjestelmäyksikön takana, jonne suurin osa johtimista johtaa. Jos lähtöjä on vain yksi, sinun tulee käyttää jakajaksi kutsuttua laitetta. Voit oppia jakajan käytön ominaisuuksista alla olevan artikkelin osioista. Voimme lisätä, että jakaja on melko halpa, joten jopa erittäin vanhojen tietokoneiden omistajat voivat ostaa sen.
VIITE! Ennen liittämistä sinun on myös varmistettava, että kaikki liittimet ovat hyvässä kunnossa. Se tapahtuu, että ne peittyvät pölykerroksella. Tässä tapauksessa on suositeltavaa päästä eroon siitä mahdollisimman pian.
Yleensä saadaksesi selville, mitä kaapeleita kytkemiseen tarvitaan, sinun on tiedettävä näyttöjen ja tietokoneen liittimien tyyppi. Tämä voi olla joko digitaalinen, analoginen tai HDMI-lähtö.On luonnollista, että jokainen näistä liittimistä vaatii tietyn kaapelin. Kaapeleiden löytäminen avoimesta myynnistä on erittäin helppoa, jos sinulla ei ole niitä käsillä.
Vaiheittaiset ohjeet
Ensimmäinen vaihe on tarkastaa tietokone. Sinun on varmistettava, että järjestelmäyksikössä on vähintään useita lähtöjä. Vain tässä tapauksessa voit olla varma, että ongelmia ei synny. Jos puhumme mistä tahansa uudesta kannettavan mallista, sinun ei tarvitse huolehtia, koska niissä on aina vähintään kaksi lähtöä valkokankaalle tai projektoriin. On myös syytä pitää mielessä liittimen tyyppi.
Toinen vaihe on yhteys. Älä unohda, että molemmat näytöt on liitettävä virtalähteisiin ennen yhdistämisen aloittamista. On parasta tehdä tämä suoraan verkkoon. Sinun tulee myös muistaa, että sisäänrakennetun näytönohjaimen ulostulo voi olla odottamaton sammutus. Tämä tapahtuu yleensä, kun tietokoneessa on näytönohjain sekä erityinen omistettu kiihdytin (grafiikka). Tässä tapauksessa voit odottaa odottamatonta sammutusta milloin tahansa.
Asiantuntijat suosittelevat molempien näyttöjen liittämistä ulkoiseen näytönohjaimeen tai emolevyn kautta. Kun yhteysprosessi on valmis, käynnistä tietokone uudelleen, kunnes toinen näyttö on alustettu kokonaan.
Yksinkertaisimmat menetelmät, joilla molemmat näytöt toimivat normaalisti:
- Liitä ne mihin tahansa vapaaseen porttiin.
- Käytä jakajaa. Se vaaditaan, jos näytönohjaimessa on vain 1 lähtö. Sitten et voi pärjätä ilman sitä.
Nykyään suosituin graafinen käyttöliittymä on nimeltään HDMI. Siinä on suuri nopeus ja muut tekniset ominaisuudet.Siksi sitä voidaan käyttää teräväpiirtokuvien siirtämiseen. Analogiset ja digitaaliset lähdöt ovat myös saaneet suuren suosion. Ne ovat jo vanhentuneita, mutta niitä löytyy edelleen joistakin näytöistä.
VIITE! Vain analogisella lähdöllä varustetuilla näytöillä on myös omat ominaisuutensa. Sinun on käytettävä jakajaa niiden kanssa.
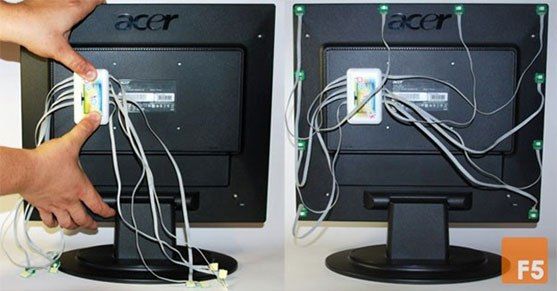 Tämä laite on välttämätön, kun kyse on päällekkäisistä porteista. Analogisessa lähdössä on myös toinen ongelma. Tosiasia on, että monissa nykyaikaisissa tietokoneissa ei ole tällaista liitintä. Tämän seurauksena sinun on käytettävä myös sovitinta, jotta voit yhdistää tietokoneen näyttöön.
Tämä laite on välttämätön, kun kyse on päällekkäisistä porteista. Analogisessa lähdössä on myös toinen ongelma. Tosiasia on, että monissa nykyaikaisissa tietokoneissa ei ole tällaista liitintä. Tämän seurauksena sinun on käytettävä myös sovitinta, jotta voit yhdistää tietokoneen näyttöön.
Pienet adapterit muistuttavat hyvin tavallisia tulitikkurasia. Tavallinen PC on mahdollista liittää useisiin laitteisiin juuri siksi, että tällaisessa sovittimessa toinen puoli on analoginen portti ja toinen puoli digitaalinen. Kun kytket toisen näytön, sinun on toimittava mahdollisimman huolellisesti. Muuten voi syntyä erilaisia ongelmia. Lisäksi joskus saattaa esiintyä mekaanisia vaurioita. Ne voivat aiheuttaa laitevaurioita.
Digitaalisella lähdöllä kaikki on paljon yksinkertaisempaa. Sinun on ensin tutkittava huolellisesti järjestelmäyksikkö ja löydettävä useita lähtöjä näytönohjaimesta. On tärkeää noudattaa liitäntäsääntöjä, muuten liittimet voivat vaurioitua. Digitaalisen lähdön tapauksessa voit käyttää myös jakajaa. Tätä muovilaitetta voidaan kutsua universaaliksi, koska sen avulla voit yhdistää kaiken tarvitsemasi.
asetukset
Useiden näyttöjen määrittäminen tapahtuu automaattisesti. Tämä on erittäin tärkeää, koska vain tässä tapauksessa käyttäjän ei tarvitse "kaivautua" asetuksiin yksin.Sinun tarvitsee vain seurata tietokoneen näytölle tulevia ohjeita.
Yksi lisäasetus saattaa olla tarpeen, jos käyttäjä suorittaa monimutkaisia tehtäviä suoraan tietokoneen ääressä. Tässä tapauksessa hän ei voi tehdä ilman lisäasetuksia. Sitten hän voi helposti kopioida minkä tahansa ohjelman käyttöliittymän useilla näytöillä kerralla. Jos puhumme kannettavasta tietokoneesta, käyttäjä voi näyttää kuvan vain yhdessä laitteista.
- Aloita määrittäminen pitämällä tiettyä näppäinyhdistelmää painettuna. Puhumme yhdistelmästä Win+P. Äskettäin ilmestyneessä ikkunassa sinun on valittava tietty toimintatila.
- Toinen konfigurointimenetelmä sisältää paljon monimutkaisempia toimintoja. Erityisesti sinun on avattava kontekstivalikko suoraan työpöydältä. Tämän jälkeen sinun on napsautettava "Näytön tarkkuus" -valikkoa. Tästä meidän on löydettävä yksi meitä kiinnostavista luetteloista. Tämän luettelon nimi on "Useita näyttöjä". Sitten sinun on valittava tietty toimintatila. Tämä voi olla joko päällekkäisyyttä tai laajennusta. Valitun käyttötavan mukaan näytöt toimivat tietyllä tavalla.
- On mahdotonta olla huomioimatta sellaista toimintoa kuin kuvan laajennus. Jos jostain syystä ilmenee häiriöitä tai muita teknisiä ongelmia, sinun on tarkistettava kaikki videosovittimen asetukset. Vaihtoehtoinen vaihtoehto on ladata uudet ohjaimet valmistajan verkkosivustolta. Tässä tapauksessa kaikki ongelmat, mukaan lukien ärsyttävät raidat aloitusnäytön reunalla, katoavat välittömästi.
- Voit myös valita jonkin näyttötiloista. Esimerkiksi näytön kokonaistila voidaan jakaa useisiin osiin.
- Sinun pitäisi tietää, että jos puhumme täysin erilaisista näytöistä, joilla on erilaiset tekniset ominaisuudet, sinun on valittava resoluutiolle pienempi arvo. Tässä tapauksessa voit unohtaa "häiriöt".
 Kun kaikki yhteysvaiheet on suoritettu, useita ongelmia on vielä ratkaistava. Erityisesti käyttäjän on löydettävä ohjelma, joka suorittaa laitteiden liittämisen loppuun. Yksi suosituimmista ohjelmista on Dual Head. Se pystyy muistamaan kaikki käyttäjän toimet, kun he työskentelevät kahden näytön kanssa. Kun tietokone käynnistetään uudelleen, se käynnistyy ja varmistaa, että kaikki käyttäjän ensimmäisen käytön yhteydessä määrittämät asetukset on tallennettu.
Kun kaikki yhteysvaiheet on suoritettu, useita ongelmia on vielä ratkaistava. Erityisesti käyttäjän on löydettävä ohjelma, joka suorittaa laitteiden liittämisen loppuun. Yksi suosituimmista ohjelmista on Dual Head. Se pystyy muistamaan kaikki käyttäjän toimet, kun he työskentelevät kahden näytön kanssa. Kun tietokone käynnistetään uudelleen, se käynnistyy ja varmistaa, että kaikki käyttäjän ensimmäisen käytön yhteydessä määrittämät asetukset on tallennettu.
Niille, joilla on AMD:n näytönohjain, voimme suositella Hydravision-ohjelmaa. Sen avulla on mahdollista asettaa sama resoluutio ja myös ratkaista mahdolliset puutteet, joita käyttäjät voivat kohdata käyttäessään useita näyttöjä.
Lisäksi saatetaan tarvita lisäohjelmia tehtäväpalkin asentamiseen jokaiselle näytölle. Lisäksi ohjelmien avulla voit helpottaa näyttöjen käyttöä entisestään, jos käyttäjä piirtää. Silloin hän ei tule toimeen ilman lisäohjelmistoja. Toivotaan, että esitetyt tiedot auttoivat näytön asentamisessa ja tekivät elämästäsi hieman mukavampaa.