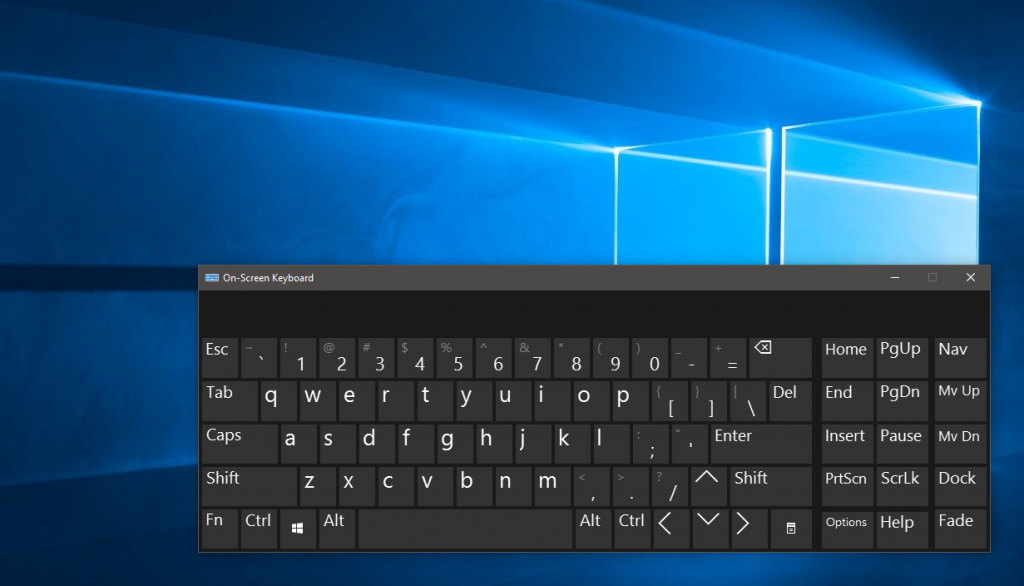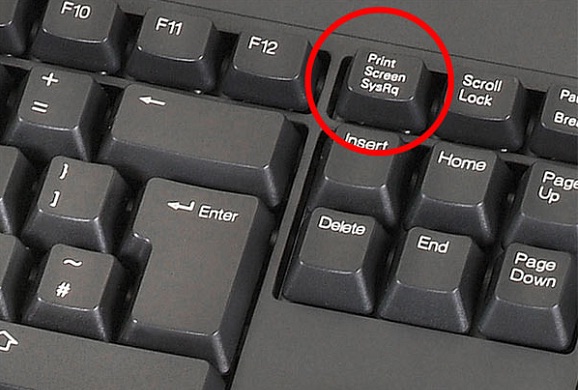Näppäimistön asettelun muuttaminen Windows 10:ssä
 Usein käyttäjät kohtaavat tilanteen, jossa on mahdotonta muuttaa näppäimistön asettelua. Yleensä käyttöjärjestelmän uudelleenasennuksen jälkeen käyttäjää kehotetaan valitsemaan ensisijainen ja toissijainen komentotulkkikieli. Jotta saat täyden valikoiman kieliasettelun toiminnasta, sinun tulee lisätä se rekisteriin. Seuraava teksti auttaa sinua ymmärtämään kaikki näppäimistön toiminnan vivahteet.
Usein käyttäjät kohtaavat tilanteen, jossa on mahdotonta muuttaa näppäimistön asettelua. Yleensä käyttöjärjestelmän uudelleenasennuksen jälkeen käyttäjää kehotetaan valitsemaan ensisijainen ja toissijainen komentotulkkikieli. Jotta saat täyden valikoiman kieliasettelun toiminnasta, sinun tulee lisätä se rekisteriin. Seuraava teksti auttaa sinua ymmärtämään kaikki näppäimistön toiminnan vivahteet.
Artikkelin sisältö
Tapoja vaihtaa näppäimistön asettelua Windows 10:ssä
Aluksi käyttäjät saavat 3 vaihtoehtoa vaihtaakseen syöttäessään käytettävää kieltä. Mutta koska tietokoneverkot muuttuvat jatkuvasti, tämän parametrin muuttaminen voidaan tehdä paljon innovatiivisemmilla menetelmillä.
- Vakiomenetelmä. Yleisimmin käytetty menetelmä on Windows-painikkeen (näytetään valintaruutu, jossa on neljä rastia) ja Space-painikkeen yhdistelmä. Vaihto tapahtuu vain ikkunatilassa.
- Suosituin tapa. Toinen suosittu yhdistelmä on kirjoittaa komento käyttämällä Alt + Shift -painikkeita (pitkänomainen painike, jossa on ylänuoli). Asettelun muuttaminen voi tapahtua sekä ikkuna- että taustatilassa.
- Seuraava komento suoritetaan hiirellä ja tehtäväpalkin kieliasettelukuvakkeella. Jos haluat muuttaa sitä tällä menetelmällä, siirrä hiiri näytön oikean kulman päälle ja napsauta tietyn kielen symbolia (RUS ja ENG).Klikkaamalla valitset mitä kieltä käytät työskennellessäsi.
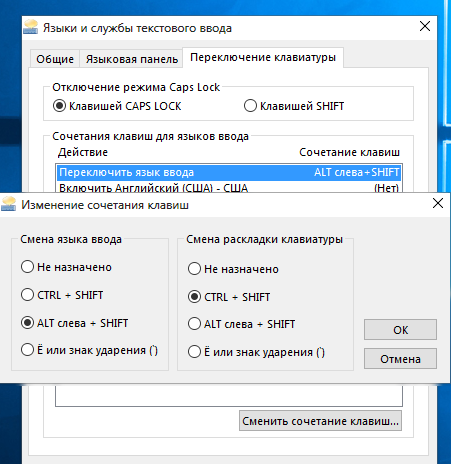
Jos kaksi ensimmäistä menetelmää ovat suosituimpia ja jopa lapset voivat nopeasti vaihtaa tai poistaa asettelua, kolmatta menetelmää ei käytetä komennon hitauden vuoksi. Asennuksen jälkeen oletusasettelu asetetaan, ohjauspaneeliin lisätään toinen.
Tärkeä! Sinun pitäisi tietää, että venäjän ja englannin lisäksi käyttäjät voivat ladata muita asetteluja. Suurin osa maailman kielistä on jo esiasennettu käyttöjärjestelmään. Kansalliset tallennetaan Internetissä julkisesti.
Näppäimistön asettelun muuttaminen Windows 7:ssä
Jotta voit vaihtaa asettelua Windows 7:ssä, sinun tulee käyttää seuraavia vinkkejä.
Voit käyttää yllä lueteltuja vakiokomentoja (Windows 10) tai käyttää lisäohjelmiston kautta suoritettuja erikoiskomentoja.
Ensimmäinen lueteltu menetelmä on nopeudeltaan huomattavasti heikompi kuin toinen. Viimeistä menetelmää käytetään asettelujen automaattiseen vaihtamiseen.
Kuten edellä mainittiin, ensimmäinen menetelmä suoritetaan painamalla yhdistelmää “Alt+Shift” tai “Windows+Space”.
- Näiden asetusten muuttamiseksi on suositeltavaa mennä "Ohjauspaneeli"-asetusikkunaan. Tämän jälkeen sinun tulee etsiä kielen syöttöasetuksia. Ikkunasta käytetään useimmiten nimitystä "Alue ja kieli".
- Napsauta näppäimistö- ja kieliasetusikkunassa "muuta näppäimistöä" -yhdistelmää. Kun olet siirtynyt tähän ikkunaan, on suositeltavaa valita "Muuta pikanäppäimiä" -osio. Näiden asetusten avulla voit muuttaa yhdistelmää vaihtaaksesi kielen asettelua.
- Kun käyttäjä on valinnut itselleen optimaalisimman yhdistelmän, hänen on suositeltavaa napsauttaa "Ok"-valintaruutua ja vahvistaa muutokset.
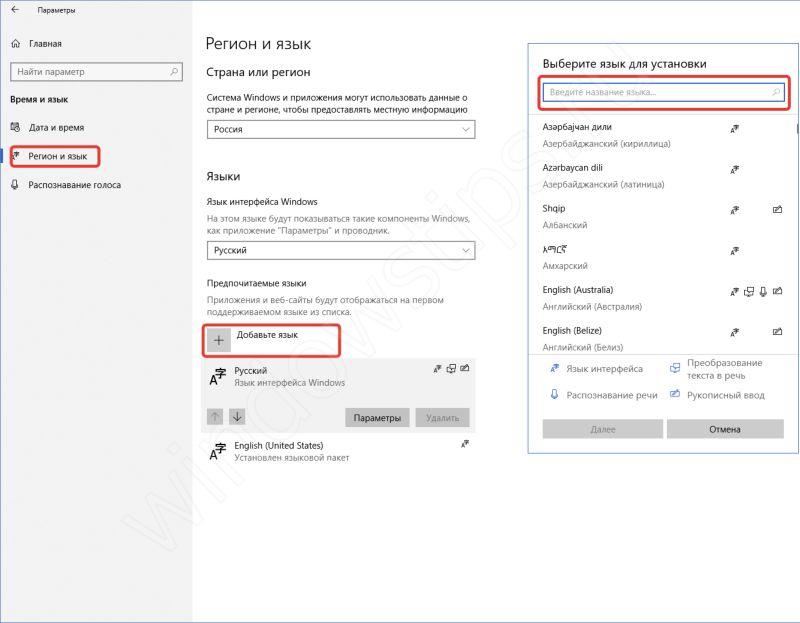
Jos et vieläkään uskalla muuttaa pikanäppäimiä radikaalisti, on suositeltavaa asentaa lisäohjelmisto, jonka avulla voit vaihtaa kieltä automaattisesti. Ohjelman nimi on "Punto Switcher". Siinä ei ole vain automaattisia tekstinkäännöstoimintoja, vaan myös joustavia lisäasetuksia. Ohjelmistokehittäjä – Yandex. Ohjelma on useimmissa tapauksissa ilmainen.
Tämä ohjelma on hyödyllinen ihmisille, jotka jatkuvasti unohtavat vaihtaa, määrittää, poistaa, lisätä tai palauttaa näppäimistön kielen. Ja kun heidän on kirjoitettava pitkä teksti venäjäksi, he kirjoittavat sen englanniksi. Kun asennus on suoritettu ja ohjelma saa lisäoikeuksia, se voi mukauttaa syötettyä tekstiä 3-4 näppäimen painalluksella. Alkuperäiseen kieleen vaihtamisen lisäksi ohjelmisto mahdollistaa jo kirjoitetun tekstin automaattisen korvaamisen.
Jos nämä vakioasetukset eivät vaikuta riittäviltä, on erittäin suositeltavaa käyttää "Switch it" -palveluita. Ohjelmassa on melko paljon vaihtoehtoja näppäinyhdistelmille. Jopa kokenein käyttäjä voi valita tarvittavat yhdistelmät. Tietysti tällaisella upealla ohjelmalla on varmasti haittapuolensa. Tärkein niistä on kyky käyttää vain yhtä kieliparia.
Käyttöjärjestelmässä on mahdollisuus lisätä useita maailman kieliä, mukaan lukien kiina. Voit lisätä ne siirtymällä alueellisten asetusten asetuksiin ja lisäämällä sitten valitut.
Miksi näppäimistön asettelu ei muutu?
Näppäimistön kielen vaihtaminen tapahtuu "Alt+Shift"- tai "Windows+Space"-komennoilla.Jos nämä komennot eivät toimi, yritä tehdä muutoksia tehtäväpalkin kautta. Jos tämä toiminto puuttuu tai ei toimi, tietokone on käynnistettävä uudelleen. Tämä yleensä auttaa poistamaan näppäimistön epätarkkuudet. Siellä voit lisätä toisen asettelun ja selvittää, miksi se katosi eikä sitä näy kielen ilmaisimessa.
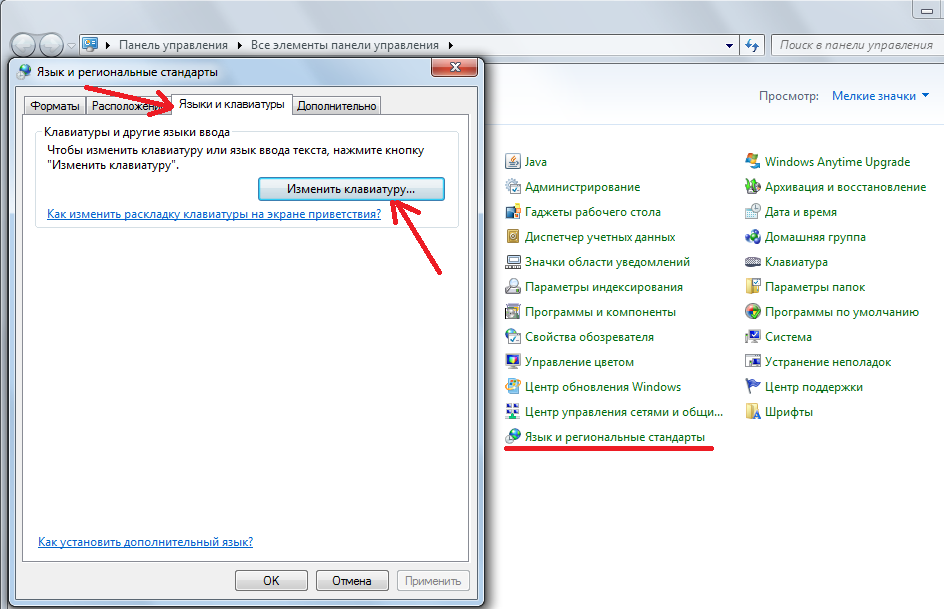
Jos tämä tekniikka ei auttanut ratkaisemaan tätä ongelmaa, siirry C:\WINDOWS\system32\ctfmon.exe-osioon. Suorittamalla tämän tiedoston voit helposti korjata kaikki avaimiin liittyvät ongelmat.
Jos muutoksia ei ole tapahtunut, asiantuntijat suosittelevat tietokoneen puhdistamista ja tietorekisterin päivittämistä.
Tätä varten sinun on siirryttävä komentoriville käyttämällä Win + R -näppäinyhdistelmää. Kirjoita sen jälkeen avautuvaan ikkunaan "regedit.»
Siirry tämän jälkeen osioon [HKEY_CURRENT_USER\Software\Microsoft\Windows\CurrentVersion\Run]
Napsauta seuraavaksi osiota hiiren kakkospainikkeella ja luo uusi tietoasetusasetus.
Parametri tulee nimetä uudelleen seuraavaksi arvoksi − ctfmon.exe.
Tärkeä! Tämän jälkeen asetamme tiedostolle uuden arvon. Siinä pitäisi olla tallennuskansio, joka sijaitsee kansiossa C:\WINDOWS\system32\ctfmon.exe.
Näiden vaiheiden jälkeen on suositeltavaa sulkea kaikki ikkunat ja käynnistää tietokone uudelleen. Tämä auttaa päivittämään kaikki tietokoneesi tiedot. Kun työ on tehty, näppäimistön toiminnan pitäisi palata normaaliksi.
Kuinka vaihtaa kieliä näppäimistöllä
Käyttääksesi kielenvaihtoa sinun tulee käyttää yllä lueteltuja menetelmiä.
Menetelmät pikanäppäinyhdistelmillä:
- Näppäinyhdistelmä SHIFT+ALT;
- Näppäinyhdistelmä CTRL+ALT;
- Käytä Windows+välilyöntinäppäimiä.
Paina vain näppäinyhdistelmää, eikä sinun tarvitse tehdä mitään muuta.
Jos tämä menetelmä on sinulle epämukava, on suositeltavaa käyttää "Tehtäväpalkissa" olevaa asetusikkunaa. Voit lisätä ylimääräisen asettelun hiirellä.

Jos langallinen tai langaton näppäimistö ei toimi ollenkaan eikä syötä tekstidataa, on suositeltavaa vaihtaa kuulokkeet.
Jos kuulokkeiden vaihtaminen ei auttanut, on parasta ottaa yhteyttä huoltokeskukseen ja viedä järjestelmäyksikkö tai kannettava tietokone sinne. Tapauksissa, joissa ei vielä ole mahdollista ottaa yhteyttä huoltokeskukseen, on suositeltavaa käyttää näyttönäppäimistön palveluita. Teksti syötetään, kun napsautat hiirellä tiettyä painiketta näytöllä.