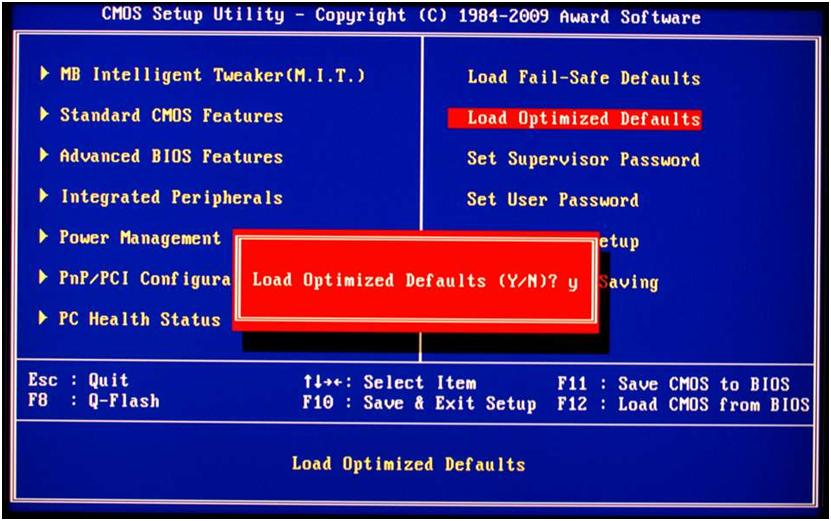Kuinka kopioida tekstiä näppäimistöllä
 Nykyaikaisten tietokoneiden toiminta koostuu monista monimutkaisista toisiinsa liittyvistä prosesseista. Niiden tarjoamiseksi on olemassa erilaisia syöttö- ja tulostuslaitteita. Työprosessin helpottamiseksi on kehitetty erilaisia laitteita, jotka vastaavat tiettyjen tehtävien suorittamisesta. Jotkut toiminnot voidaan kuitenkin suorittaa useilla laitteilla kerralla. Esimerkiksi näppäimistön avulla voit suorittaa tietokoneen hiiren suorittamia toimintoja ja komentoja.
Nykyaikaisten tietokoneiden toiminta koostuu monista monimutkaisista toisiinsa liittyvistä prosesseista. Niiden tarjoamiseksi on olemassa erilaisia syöttö- ja tulostuslaitteita. Työprosessin helpottamiseksi on kehitetty erilaisia laitteita, jotka vastaavat tiettyjen tehtävien suorittamisesta. Jotkut toiminnot voidaan kuitenkin suorittaa useilla laitteilla kerralla. Esimerkiksi näppäimistön avulla voit suorittaa tietokoneen hiiren suorittamia toimintoja ja komentoja.
Kaikki käyttäjät eivät tiedä täydellistä luetteloa näppäimistön ominaisuuksista. Ja jos hiiri on irrotettu tai rikki, se ei voi suorittaa tavallisia manipulaatioita.
Artikkelissamme puhumme tekniikan piilotetuista ominaisuuksista ja kuvaamme, mitä menetelmiä tekstien kopioimiseen näppäimistöllä voidaan käyttää. Tämä on erityisen hyödyllistä niille, jotka kirjoittavat jatkuvasti ja joiden ammattiin liittyy tekstidokumentteja.
Artikkelin sisältö
Tekstin valinta
 Suoritusprosessi ei eroa hiiren kanssa työskentelystä. Kaikki toiminnot on suoritettava tavallisessa järjestyksessä.
Suoritusprosessi ei eroa hiiren kanssa työskentelystä. Kaikki toiminnot on suoritettava tavallisessa järjestyksessä.
Ensin sinun on valittava tekstiasiakirjan osa, jonka haluat kopioida. Näppäimistössä on erikoispainikkeet, jotka tarjoavat tämän vaihtoehdon.
Koska valittu fragmentti eroaa kooltaan (koko teksti, pieni osa, yksittäiset kappaleet ja sanat), on tarpeen käyttää erilaisia painikkeita ja pikanäppäimiä. Jotta manipulaatiot voidaan suorittaa tarkasti, analysoimme jokaisen yksittäisen tapauksen erikseen.
TÄRKEÄ! Ennen kuin aloitat, tarkista laitteen liitäntä, eheys ja asettelun yhteensopivuus, jotta komennot eivät epäonnistu käytön aikana.
Kuinka valita koko teksti
Ensinnäkin tarkastellaan yleisintä vaihtoehtoa tekstitietojen korostamiseksi kokonaan. Tämän menetelmän käyttäminen on tarpeen suurille asiakirjoille, jotta tärkeät tiedot siirretään lähteestä toiseen tai kun kopioidaan koko tiedosto. Voit käyttää tätä menetelmää myös työskennellessäsi pienillä määrillä.
Suoritettujen manipulaatioiden algoritmi on seuraava.
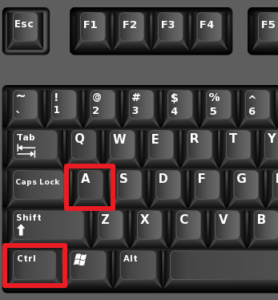 Jos sinulla on vain näppäimistö, etkä voi käynnistää tiedostoa hiirellä, sinun on ensin avattava asiakirja oikein.
Jos sinulla on vain näppäimistö, etkä voi käynnistää tiedostoa hiirellä, sinun on ensin avattava asiakirja oikein.- Paina "start"-näppäintä vastaavan kuvan kanssa poistuaksesi päävalikkoon. Valitse haluamasi kohde luettelosta ohjausnuolilla ja avaa se painamalla Enter-painiketta.
- Jos tiedoston polku on liian monimutkainen ja et ole käyttänyt sitä pitkään aikaan, se ei näy päävalikossa. Avaa valitsemalla hakurivi nuolilla ja painamalla sen enter-painiketta. Kirjoita vaaditun tiedoston nimi tai sen polku ja kirjaudu sisään.
Tekstin valitsemiseksi sinun on aktivoitava tekstitiedoston pääkenttä. Tulosta jotain ja poista se. - Käytä nyt pikanäppäinyhdistelmää. Valitse koko äänenvoimakkuus pitämällä Ctrl- ja A-näppäimiä painettuna samanaikaisesti.Jos oikea asettelu on asetettu, tekstin tulee syttyä sinisenä, mikä osoittaa, että se on korostettu oikein.
TÄRKEÄ! Tätä toimintoa voidaan käyttää vain, kun näppäimistö on englanninkielinen. Käytä Alt+Shift-yhdistelmää (asetettu oletuksena ohjelmistoversiossa) vaihtaaksesi kielen.
Kuinka valita tekstin osa kopioitavaksi
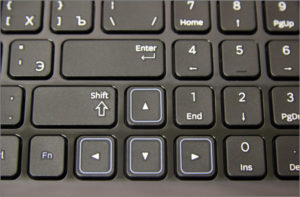 Erillisen fragmentin ja tekstitiedon osan valintaprosessi on monimutkaisempi. Tämä voidaan kuitenkin hoitaa helposti myös tavallisella näppäimistöllä.
Erillisen fragmentin ja tekstitiedon osan valintaprosessi on monimutkaisempi. Tämä voidaan kuitenkin hoitaa helposti myös tavallisella näppäimistöllä.
Esittelemme algoritmin tämän tehtävän suorittamiseksi.
- Suorita tiedosto hiirellä tai yllä kuvatulla menetelmällä. Aktivoi se yrittämällä kirjoittaa jotain.
- Hiiren normaalin käytön aikana voit sijoittaa kohdistimen haluttuun kohtaan tai valittavan fragmentin alkuun.
- Kohdistimen voi myös asettaa haluttuun kohtaan liikuttamalla sitä ohjausnuolilla.
- Asennuksen jälkeen pidä Shift-näppäintä painettuna. Pidä sitten painiketta painettuna ja paina oikeaa nuolinäppäintä. Kun painat kerran, yksi merkki kohdistimen oikealla puolella korostuu. Nopea merkki merkiltä valinta suoritetaan pitämällä Shift+oikea nuoli yhdistelmää painettuna.
- Kun olet saavuttanut halutun tiedostofragmentin loppuun, vapauta näppäimet. Segmentti on nyt muokattavissa.
- Jos haluat valita nopeasti koko rivin, käytä Shift+End-yhdistelmää. Tässä tapauksessa fragmentti kursorista sen rivin loppuun, jossa se sijaitsee, valitaan.
- Jos valitset ylimääräisen alueen, kumoa viimeinen toiminto ja suorita sitten kaikki toiminnot järjestyksessä halutusta paikasta.
- Jos haluat leikata valittua tekstiä, käytä Delete-näppäintä.
Kuinka lihavoida tekstiä
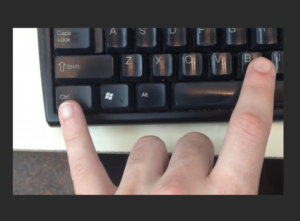 Jos tietoja kirjoittaessasi joudut korostamaan tiettyä aluetta kiinnittääksesi lukijoiden huomion siihen, käytä lihavoitua fonttia. Tämä tehdään yleensä painamalla vastaavaa painiketta, jossa on kirjain "F".
Jos tietoja kirjoittaessasi joudut korostamaan tiettyä aluetta kiinnittääksesi lukijoiden huomion siihen, käytä lihavoitua fonttia. Tämä tehdään yleensä painamalla vastaavaa painiketta, jossa on kirjain "F".
Näppäimistössä on myös erikoispainikkeet, joiden avulla voit kirjoittaa lihavoituja merkkejä. Toimi seuraavasti:
- Noudata yllä kuvattuja vaiheita valitaksesi tekstifragmentin aktivoitavaksi.
- Tämän jälkeen pidä Ctrl+B painettuna ottaaksesi lihavoinnin käyttöön. Koko valittu alue vaihtuu halutuksi fontiksi.
- Aseta lihavoituja merkkejä asettamalla kohdistin haluttuun kohtaan ja pitämällä tätä yhdistelmää painettuna. Seuraavat merkit vastaavat annettua attribuuttia.
Tekstin kopioiminen pikanäppäimillä
Useimmiten sinun on valittava tekstiasiakirja, jotta voit siirtää sen toiseen paikkaan. Tämä voidaan tehdä kopioimalla ja liittämällä. Työalgoritmi koostuu seuraavista vaiheista: sen asettaminen leikepöydälle ja irrottaminen siitä.
Voit sijoittaa sen painamalla samanaikaisesti Ctrl+C valitulla alueella. Käytetään myös yhdistelmää Cntr+Insert (allekirjoitettu Ins-näppäimellä). Jos käytät Mac-käyttöjärjestelmää, käytä Command+C-näppäinyhdistelmää.

Kuinka lisätä tekstiä näppäimistön avulla
Kun käsittelyt on suoritettu, sinun on purettava viimeinen kopioitu viesti leikepöydältä. On kaksi tapaa lisätä valinta.
- Aseta kohdistin haluamaasi paikkaan ja aktivoi liittäminen näppäinyhdistelmällä Ctrl+V.
- Vaihtoehtona on Shift+Insert-yhdistelmä.
Mac-käyttäjille tämä toiminto suoritetaan painamalla Komento+V.Tutustu teknologiasi lisäominaisuuksiin nopeuttaaksesi ja helpottaaksesi tietokoneella työskentelyä.