Kuinka kytkeä PS4-ohjainsauva tietokoneeseen
 Sony väittää, että Dualshock 4 -ohjainsauvaa voidaan käyttää PC:llä, mikä on todella hyvä uutinen. Loppujen lopuksi monia konsolipelejä (ei vain Sonylta) on helpompi pelata peliohjaimella kuin näppäimistöllä ja hiirellä. Ja tämä huolimatta siitä, että ne on täysin mukautettu PC: lle. Mitä voimme sanoa simulaattoreista, joita on yleensä mahdotonta suorittaa ilman ohjaussauvaa. Mutta onko kaikki niin yksinkertaista, kun kytket laitteen? Katsotaanpa sitä tässä artikkelissa.
Sony väittää, että Dualshock 4 -ohjainsauvaa voidaan käyttää PC:llä, mikä on todella hyvä uutinen. Loppujen lopuksi monia konsolipelejä (ei vain Sonylta) on helpompi pelata peliohjaimella kuin näppäimistöllä ja hiirellä. Ja tämä huolimatta siitä, että ne on täysin mukautettu PC: lle. Mitä voimme sanoa simulaattoreista, joita on yleensä mahdotonta suorittaa ilman ohjaussauvaa. Mutta onko kaikki niin yksinkertaista, kun kytket laitteen? Katsotaanpa sitä tässä artikkelissa.
Artikkelin sisältö
Toimiiko playstation-joystick tietokoneella?
PS4-ohjainsauva sopii tietokoneelle ja toimii, mutta varauksella. Ne ovat, että jos liität peliohjaimen ilman lisäapuohjelmia ja ohjaimia, Dualshock 4 ei toimi oikein kaikissa peleissä. Painikkeet ja sauvat eivät ehkä reagoi, ja painikkeiden asetukset ovat joskus virheellisiä tai epätavallisia.
Lisäksi tällä asennustavalla ohjaussauvalla on vain perustoiminnot.
Se sammuu:
 tärinä;
tärinä;- gyroskooppi;
- kosketuslevy (muuttuu painikkeeksi);
- mikrofoni;
- puhuja;
- kuulokkeiden liitäntä.
HUOMIO! Näitä toimintoja ei poisteta ikuisesti, vaan vain käytettäessä peliohjainta tietokoneella.
Eli Sonya ei petetty, mutta tällainen mahdollisuus ei aiheuta iloa. Ja kaikki siksi, että Microsoft ja Sony ovat kilpailijoita markkinoilla. Ja välttääksesi ongelmia ja asettaaksesi ohjaussauvan niin kuin sen pitäisi olla, sinun on "naamioitava" Dualshock 4 -ohjain Xboxiksi - Microsoftin ideaksi. Kerromme sinulle, kuinka tämä tehdään alla.
Kuinka liittää PS4-ohjainsauva oikein tietokoneeseen
 Sinun pitäisi tietää, että on olemassa kaksi yhteystapaa: langallinen ja langaton. Ensimmäinen on helpoin, mutta myös hankala, koska johdot sotkeutuvat ja takertuvat, ja ohjaimen pudottaminen voi vahingoittaa USB-tuloa. Toiseen saatat tarvita erillisen Bluetooth-sovittimen, vaikka käyttömukavuuden kannalta se on huomattavasti parempi. Mutta ensin asiat ensin.
Sinun pitäisi tietää, että on olemassa kaksi yhteystapaa: langallinen ja langaton. Ensimmäinen on helpoin, mutta myös hankala, koska johdot sotkeutuvat ja takertuvat, ja ohjaimen pudottaminen voi vahingoittaa USB-tuloa. Toiseen saatat tarvita erillisen Bluetooth-sovittimen, vaikka käyttömukavuuden kannalta se on huomattavasti parempi. Mutta ensin asiat ensin.
Langallinen yhteys
Jos haluat muodostaa langallisen yhteyden, seuraa ohjeita:
 Ota USB-kaapeli, jolla lataat peliohjaimen.
Ota USB-kaapeli, jolla lataat peliohjaimen.- Liitä nyt kaapeli joystickillä tietokoneen tai kannettavan tietokoneen USB-portin kautta.
- Windows-järjestelmä lataa automaattisesti ohjaimet, viimeistelee niiden asennuksen ja myös määrittää laitteen. Jos kaikki on tehty oikein, joystickin merkkivalo syttyy kuten konsoliin kytkettäessä, ja järjestelmä alkaa tunnistaa sen peleissä.
Kuinka tarkistaa ohjaussauvan toiminta menemättä peliin:
- Kirjoita hakuun "Ohjauspaneeli".
- Etsi "Näytä laitteet ja tulostimet".
- Napsauta peliohjaimen kuvaketta hiiren kakkospainikkeella ja valitse sitten Peliohjaimen asetukset.
- Siirry ominaisuuksiin ja paina mitä tahansa peliohjaimen painikkeita, kierrä tikkuja. Kaiken pitäisi toimia kuin kello.
On harvinaista, että automaattinen asennus epäonnistuu, mutta jos näin tapahtuu, älä huoli, ohjaimet voidaan ladata manuaalisesti erikseen. Puhutaanpa tästä lisää.
Bluetooth-yhteys
Tässä tapauksessa johtoa ei enää tarvita, mutta tarvitset Bluetooth-sovittimen. Tapahtuu, että se on jo sisäänrakennettu tietokoneeseen, joten on järkevää käyttää sitä.
TÄRKEÄ! Joskus sisäänrakennettu sovitin ja wi-fi ovat ristiriidassa keskenään, koska molemmat toimivat 2,4 GHz:n taajuudella. Asiasta on vaikea ottaa selvää etukäteen, se on helpompi tarkistaa käytännössä. Jos onnistut yhdistämään, kaikki on hyvin.
Kaikissa muissa tapauksissa yleisin Bluetooth-moduuli sopii, mieluiten versio 2.1 tai uudempi.
TÄMÄ ON MIELENKIINTOISTA! Sony julkaisi oman moduulinsa vuonna 2016. Tällaisen laitteen piti poistaa yhteensopivuusongelmat, jolloin apuohjelmia ja "naamioitumista" Xboxiksi ei enää tarvita. Mutta valitettavasti tämä kaikki toimii yksinomaan PS4-peleissä. Lisäksi moduuli tukee vain yhtä laitetta, mikä tekee paritoiston mahdottomaksi.
Ja silti on jatkuvia etuja:
- ei ole ohjainristiriitoja, ja yhteys tietokoneeseen on välitön;
- Joystick-kaiuttimen käyttö on aina mahdollista.
Valitsetpa minkä sovittimen tahansa, lataa joystick 100 %:iin ennen asennusta
Noudata seuraavaksi ohjeita:
 Aktivoi bluetooth: napsauta tehtäväpalkissa sen kuvaketta ja siirry laitehallintavalikkoon.
Aktivoi bluetooth: napsauta tehtäväpalkissa sen kuvaketta ja siirry laitehallintavalikkoon.- Paina ja pidä pohjassa peliohjaimen Share- ja PS-painikkeita samanaikaisesti 3 sekunnin ajan.
- Jos järjestelmä vaatii koodin, kirjoita 0000.
- Näet, että merkkivalo alkaa vilkkua, joten se antaa tietokoneen havaita itsensä.
- Langaton ohjain tulee näkyviin Bluetooth-laitteen valikkoon. Napsauta "Yhdistä" ja odota yhteyden muodostumista.
- Kun pariliitos on muodostettu, vilkkuminen lakkaa ja valo palaa jatkuvasti.
HUOMIO! Älä huoli, jos se kestää muutaman minuutin, sillä Windows saattaa ladata ohjaimia. Mutta yleensä ne on ladattava manuaalisesti.
Ohjaussauvan liittäminen niin, että se toimii PC:ssä
Tapahtuu, että ohjaussauva ei vieläkään toimi kytkemisen jälkeen. Eli järjestelmä ei voi ladata ohjaimia yksinään ja suorittaa automaattista konfigurointia. Tässä tapauksessa tarvitaan lisäkäsittelyjä. Niistä lisää
Ajurien asentaminen
Valitse DS4Windows tai DS4Tool. Heidän arkistoissaan on jo ohjain + apuohjelma, mikä säästää aikaa.
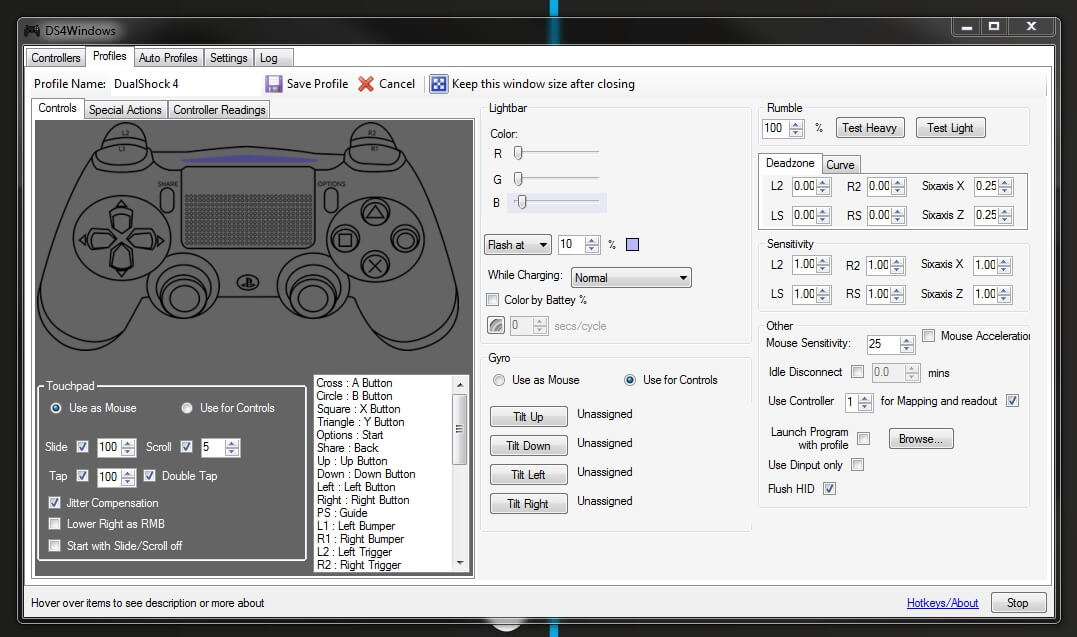
DS4 Windows
Lataa ohjelma-arkisto. Pura se tietokoneellasi. Kansiossa on kaksi sovellusta; sinun on kaksoisnapsautettava DS4Windowsia (toinen sovellus on apuohjelman päivitys). Nyt Asetukset - Vaihe 1 (tämä on peliohjaimen pääohjaimen asennus).
HUOMIO! Ohita vaihe 2, jos et ole koskaan asentanut Xbox-ohjainohjainta tietokoneellesi. Tätä painiketta tarvitaan ratkaisemaan kahden peliohjaimen ajurien välinen ristiriita.
Napsauta Valmis. Napsauta sitten Ohjain-välilehdellä Käynnistä. Apuohjelma tunnistaa Dualshock 4:n ja yhdistää sen. Jos peliohjain ei vieläkään toimi oikein, ota käyttöön Piilota DS4-ohjain.
DS4Tool
Lataa arkisto samalla tavalla ja pura se. Etsi ScpDriver.exe ja asenna. Valitse avautuvan ikkunan alareunassa pakollinen asennus -ruutu. Asennus suoritettu. Siirrytään naamiointiin - emulaattoriin
Joystick-emulaattoriohjelma
Sama pakattu arkisto sisältää ScpServerin. Kaksoisnapsautuksen jälkeen näkyviin tulee ikkuna, jossa on Käynnistä-painike. Napsauta sitä ja odota. Melkein välittömästi ohjaussauvan ilmaisin vaihtaa värin tummansiniseksi ja viivoja ilmestyy ikkunaan. Tämä tarkoittaa, että kaikki on asennettu oikein. Joskus emulaattori asennetaan väärin, ja siirry sitten uudelleen ScpDriver.exe-tiedostoon, poista asennus valitsemalla Uninstall ja asenna uudelleen.
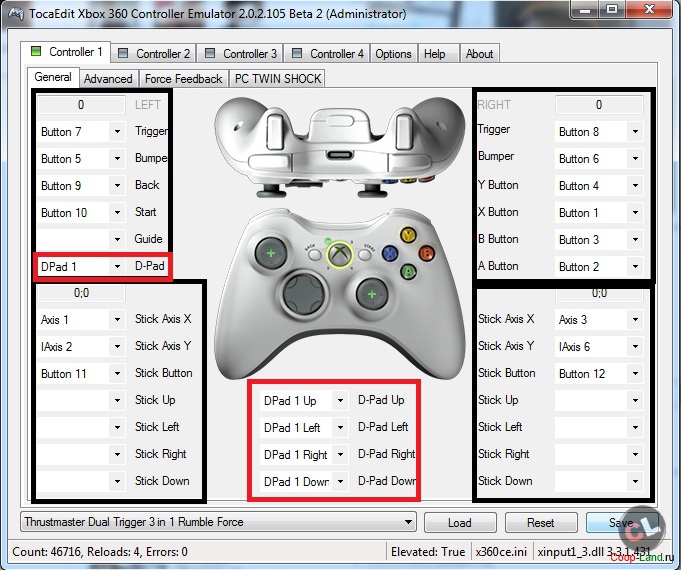
Windows erehtyy nyt Duashockin Xboxiksi, myös painikkeiden osalta, joiden symbolit vaihtelevat suuresti ohjaimien välillä.Voit joko kiinnittää väliaikaiset kuvakkeet itse ohjaussauvan päälle tai yksinkertaisesti oppia, missä kukin niistä on. Kyllä, tämä on haitta, mutta tästä lähtien peliohjain lentää kaikissa peleissä, mukaan lukien emulaattorit.
Kuinka kytkeä ohjaussauva kannettavaan tietokoneeseen
Laite liitetään kannettavaan tietokoneeseen samalla tavalla kuin tietokoneeseen. Ei ole eroa, voit turvallisesti noudattaa samoja vaiheita.





